Export Gmail Emails to MBOX – Only Guide You Need to Refer
Summary: Find the methods to export Gmail emails to MBOX using this in-depth guide. This blog consists of the reasons and the professional ways to export the data. Let’s get started!
When you consider the in-built data extraction tool: Google Takeout converting your emails to an MBOX file format is not a difficult task. However, this tool has limitations that prevent you from using it.
What should you do next?
The best tool for this task will be discussed in detail in this article so that all of your problems are solved and you don’t have to look elsewhere.
Users export emails from Gmail to MBOX since MBOX is a widely used email file format that stores all data in a text-based format and attachments in an encoded format.
The MBOX file format is supported by many email clients, including Mozilla Thunderbird, Mac Mail, Spark, Eudora, Sea Monkey, and others. As a result, exporting all of your emails in the .mbox format is overall a good idea.
Other than that, exporting files to MBOX can also work as a backup for the emails for keeping it safe from ransomware attacks, hacking, etc.
Techniques to Export Gmail Emails to MBOX
To export emails to the MBOX file format, users can use one of two methods which are explained below.
One is a manual method called Google Takeout which itself downloads the data in a .mbox file but sadly, doesn’t provide the features which the professional solution does.
Let us go over them one after the other to learn how each of them works and which one is the better option for this task.
Export Emails from Gmail to MBOX Using an Instant Tool
Gmail Backup Tool is a comprehensive backup solution used by professionals. This utility not only allows users to download their data in MBOX file format but also provides them with a plethora of intriguing features that they can take advantage of. The best tool to save Gmail inbox emails to a destination folder.
For Windows OS Machines:
There is no limit to the number of files or user accounts that can be converted into .mbox.
For Mac OS Machines:
Follow the steps to learn how to do it:
Step 1: Download and launch the tool in your system
Step 2: To begin with the process to export Gmail emails to MBOX, enter your credentials into the software and hit Login

Step 3: Under the “Select Category” option, choose Email
Note: You also have the option to choose a calendar, contacts, or documents, whose backup you want to create

Step 4: Similarly, under Select Email Format, choose the MBOX file format to download your file

Step 5: Browse the destination where you want to store the exported files

Step 6: Click on the “Apply Filter” option to make use of different filters available in the tool

Step 7: Select the Start button to begin the backup process.

Notable Features of the Tool to Export Emails from Gmail to MBOX
- You can export data not only in MBOX file format but also in Outlook PST, MBOX, EML, MSG, and PDF.
- The Pause and Resume option allows the user to pause or resume the backup process at their leisure.
- The Date Filter feature allows the user to specify a time range within which the data should be exported.
- The ‘Delete after download’ feature clears the data from the server after the backup is created, thus saving you space.
Manual Technique to Export Gmail Emails to MBOX
Google Takeout is a free data archiving solution provided by Google that consolidates all of your current Google data into a single file that can be downloaded later.
Steps to export your emails into MBOX file format:
Step 1: Enter your Google Account credentials on the Google Takeout page
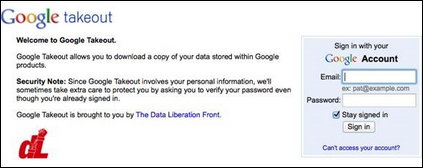
Step 2: Select the ‘Data and Personalization’ option, then click on the Download Data button
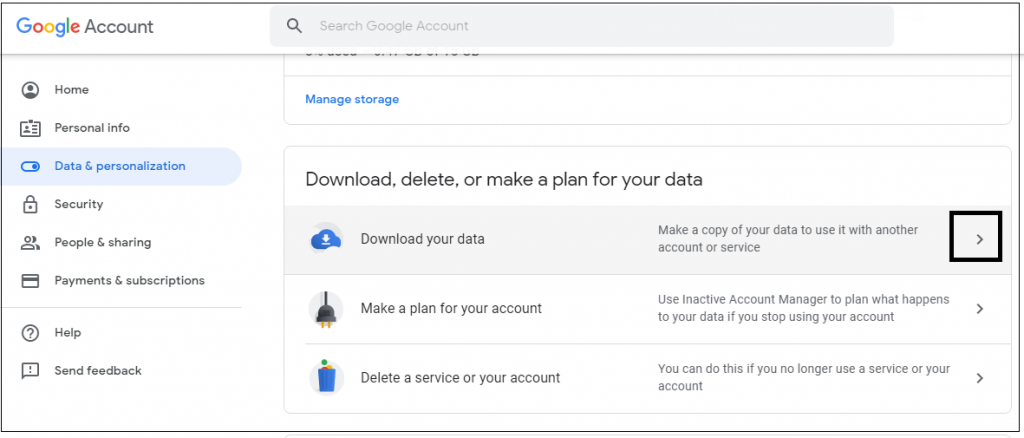
Step 3: To deselect all the data, select the Deselect all tab
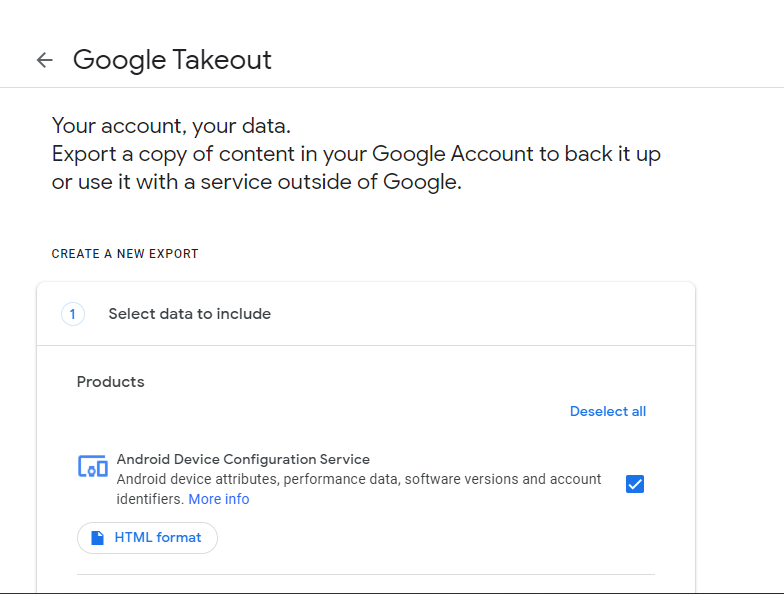
Step 4: Click on the Mail option to export emails from Gmail to MBOX, or the folders whose backup you want
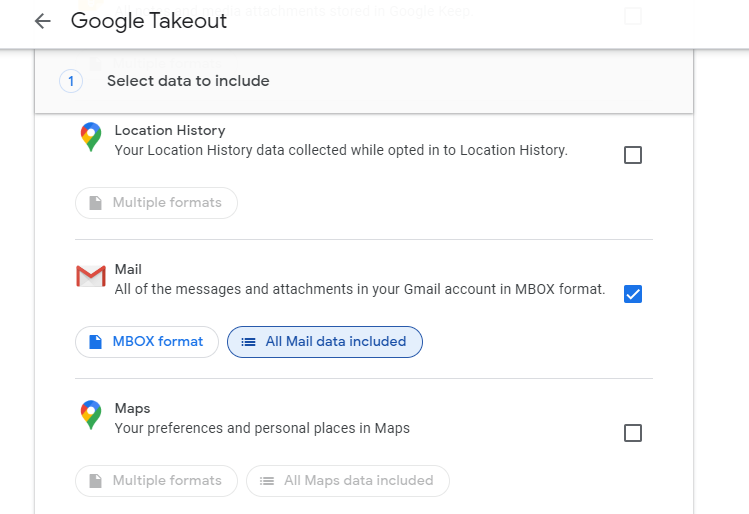
Step 5: For the selected items, choose the distribution mode, file format, and file size
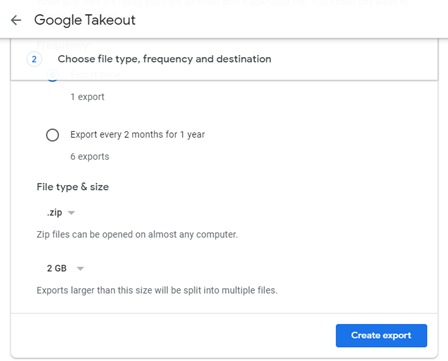
Step 6: Then, to initiate the downloading process, press the Create Archive tab
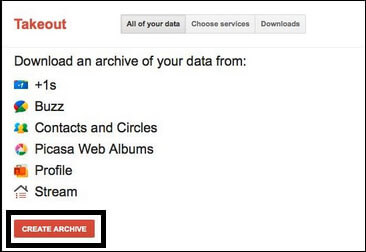
Step 7: When the download begins, the user can view the download status on the screen.
The downloaded file will be in the.zip format.
Extract the file and the result will be in MBOX format. To access the message and its attachments, open the MBOX file with one of its compatible mail programs.
Barriers to Using Google Takeout to Export Gmail Emails to MBOX
- You cannot use Google Takeout to download files that are not yours.
- Folders shared with you in Drive cannot be exported using Google Takeout, even if they contain files created by you.
- Google Takeout has a daily limit of two to three archives per day and a weekly limit of seven archives per week.
- Data exported via Google Takeout crashes on occasion, making it an untrustworthy backup tool.
- Even when using the.tgz format, an archive’s daily download limit is 50 GB per day while trying to export emails from Gmail to MBOX.
- When exporting large files or folders, unfinished downloads may occur.
- If internet access is lost, the transfer will be terminated and will not be resumed. You’ll have to start from the ground up.
Last Words
This blog has gone over two methods for exporting required emails to MBOX files. A first approach is a free approach, which has flaws and necessitates patience.
The second option is to use the professional backup tool, which is a fully automated solution to export Gmail emails to MBOX. It is the only tool that is ideal for quickly transferring all your data into MBOX files.