Download Google Drive Files to External Hard Drive Via the Guide
The thought to download Google Drive files to external hard drive may not have come to your mind. That’s because each one of us has developed an innate habit of trusting Google Drive with our data.
From official documents, presentations from work, notes from meetings to resumes, everything we save there, without even giving it a second thought.
It is because of its easy accessibility and features which is attracting every other user to it.
However, since in every seed of good, there is a piece of bad, similarly Google Drive is also not devoid of flaws.
You should backup Google Drive files to external hard drive as Google accounts are not permanent.
Something worth noting-
Google Drive will begin automatically deleting files after 30 consecutive days in the trash on October 13, 2020. Previously, trashed files remained in Google Drive until the user permanently deleted them. This update is consistent with the deletion policy that is already in place for Gmail and G Suite services.
Many users do not know that all deleted files lie in the Google Drive trash. You might have mistakenly deleted some of your important files, but may need them later.
To avoid such scenarios, it is always advised to have a backup of your data.
Techniques to Download Google Drive Files to External Hard Drive
There are both manual as well as automated ways to download files to an external hard drive for safety.
The manual way comes with limitations which will be discussed in this article.
Also, the expert-recommended solution which is devoid of all limitations and helps to make your work easier.
Let’s first take a look at the expert solution so that no time is wasted in going through the manual method and its limitations.
Flawless Solution to Backup Google Drive Files to External Hard Drive
Google Drive Backup Software is an all in one solution to backup your data easily. You can backup Google Docs, Spreadsheets, Slides or images from Google Drive.
- It even allows you to save data without any file size restriction.
- A CSV report is generated after the entire backup completes.
- The Pause & Resume option can be used for uninterrupted procedures.
- Apply Date-filter for selective data export from certain time-range.
Step-Guide to Download Files for Backup
Step 1: Download and launch the tool in your system Activate it by hitting the Activate button.

Step 2: Select the Setup tab to choose the Source as G Suite and Destination as Outlook.

Step 3: Click on the Documents option from the “Select Category” field to create a backup. Apply the Date-Filter.
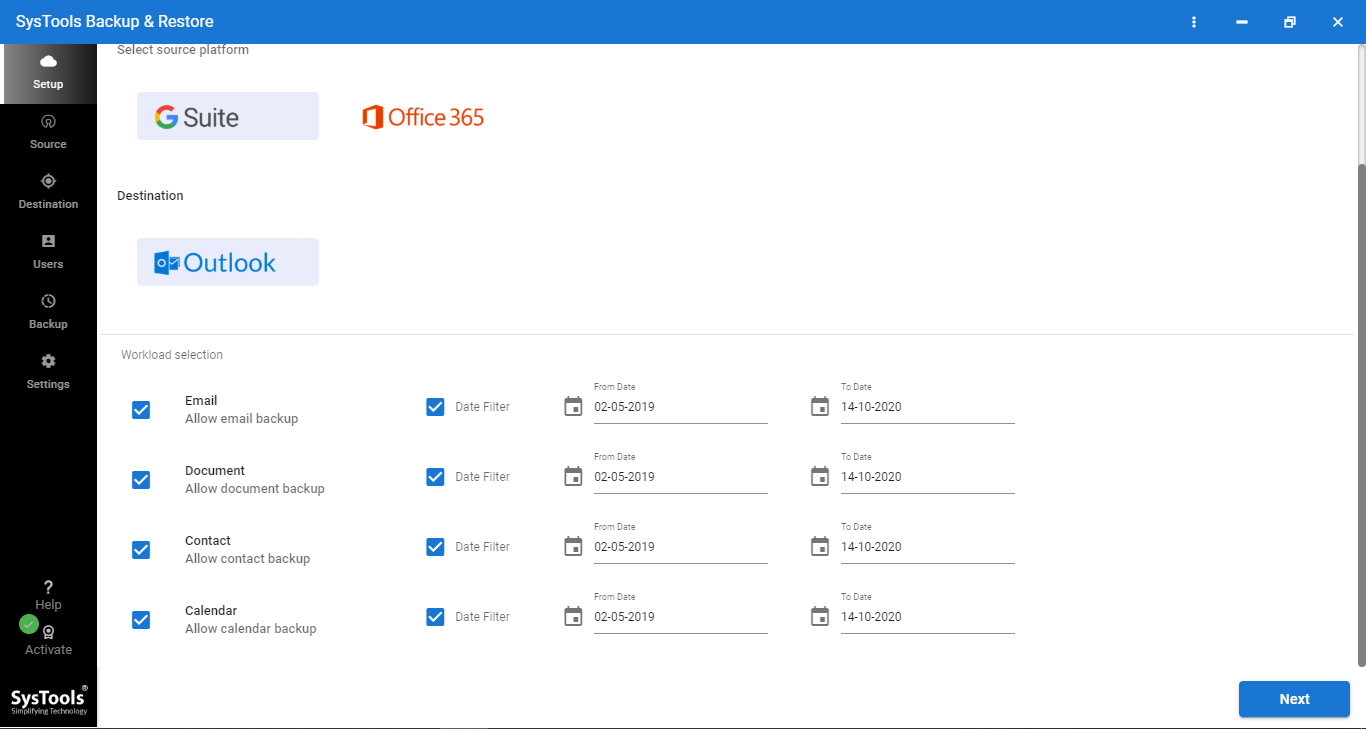
Step 4: After that, enter the details required for G Suite account Validate it, and hit Next..
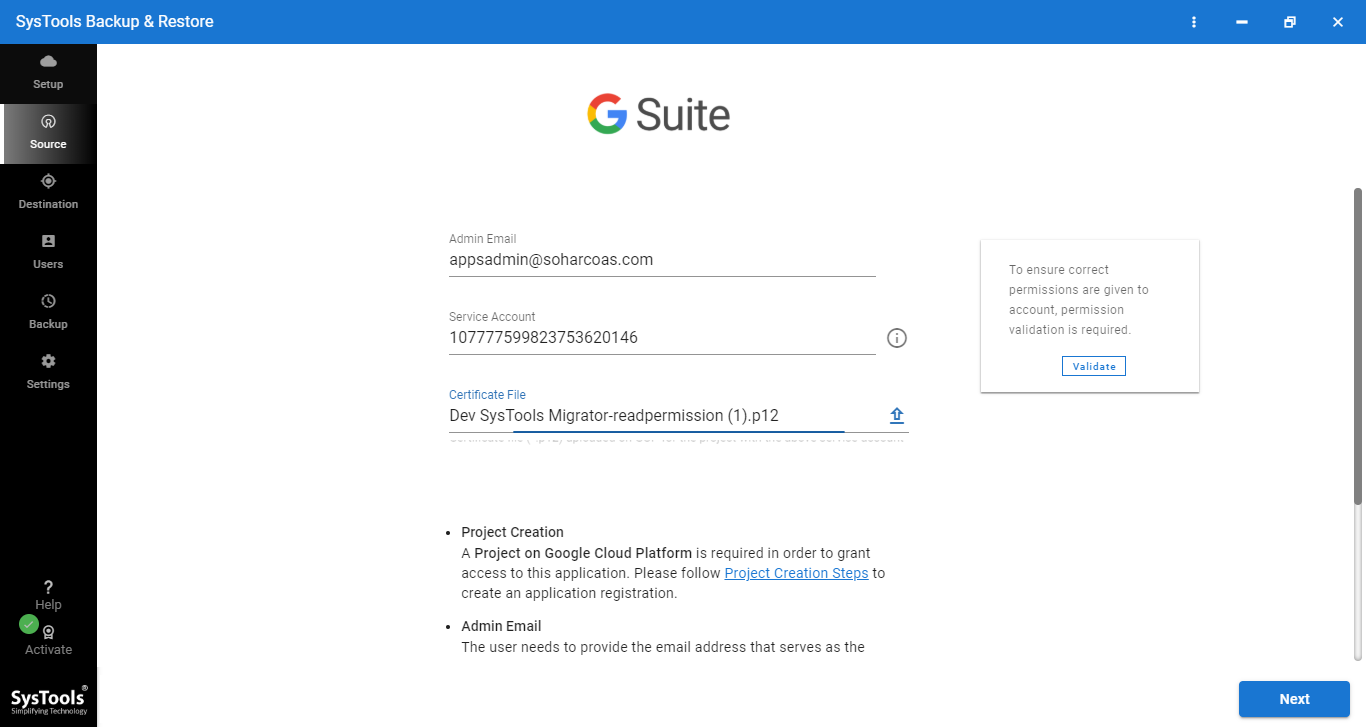
Step 5: Fill in the destination path where you want to store the files in Outlook and click on Next.
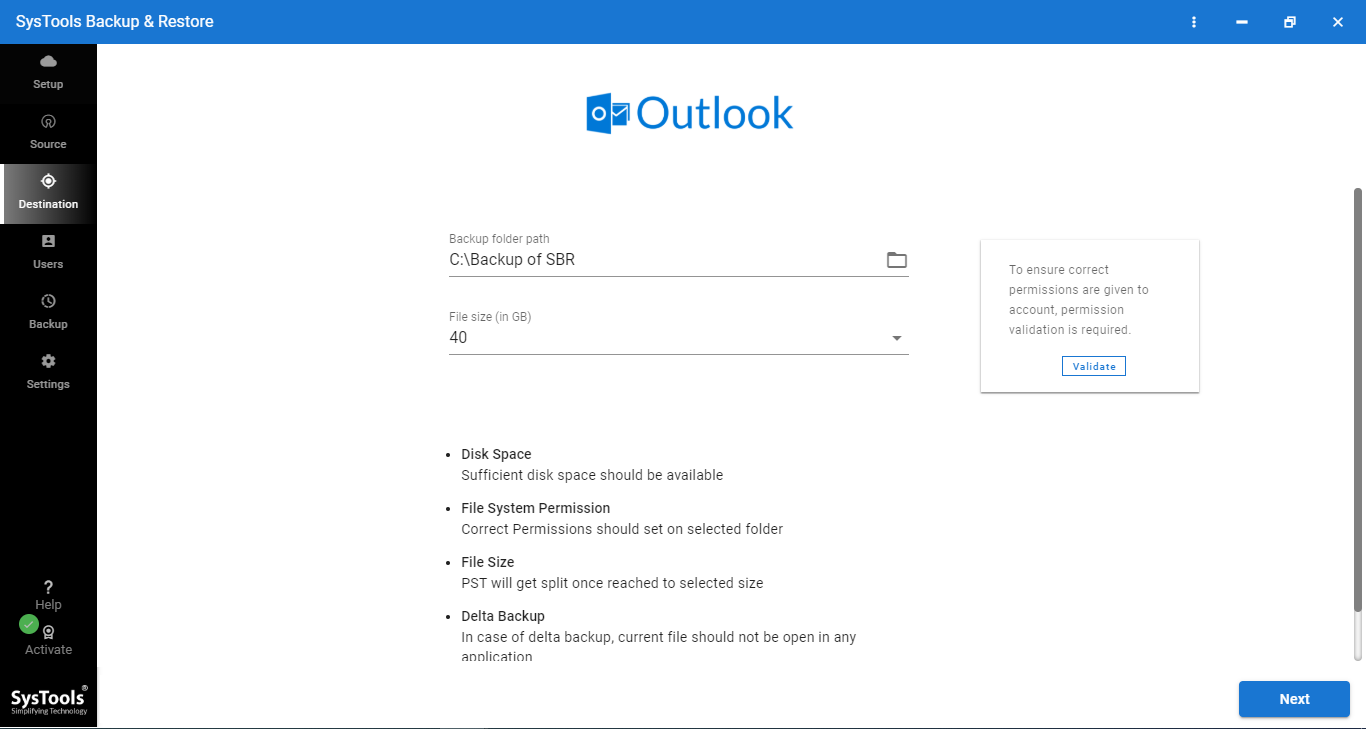
Step 6: Choose the method to fetch users from the Source platform. Validate them.
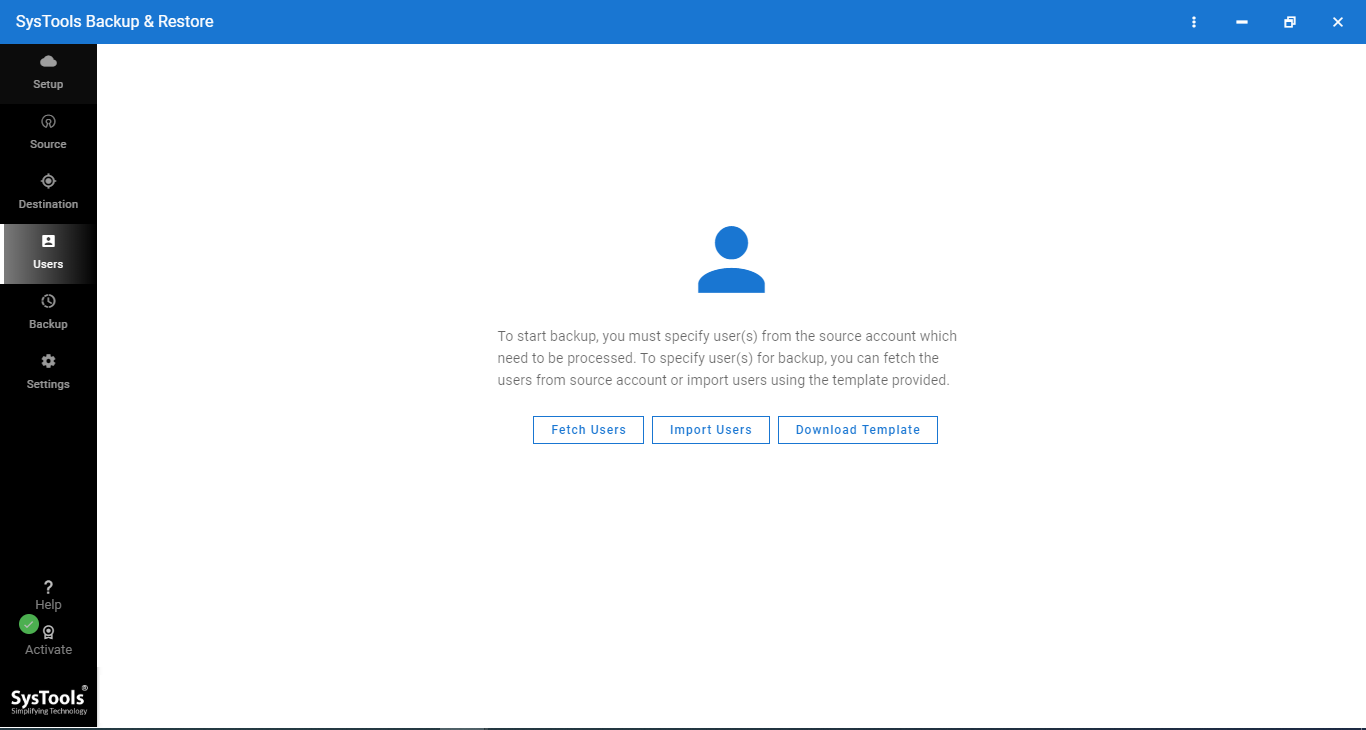
Step 7: Click on the Start Backup button to begin the backup process.
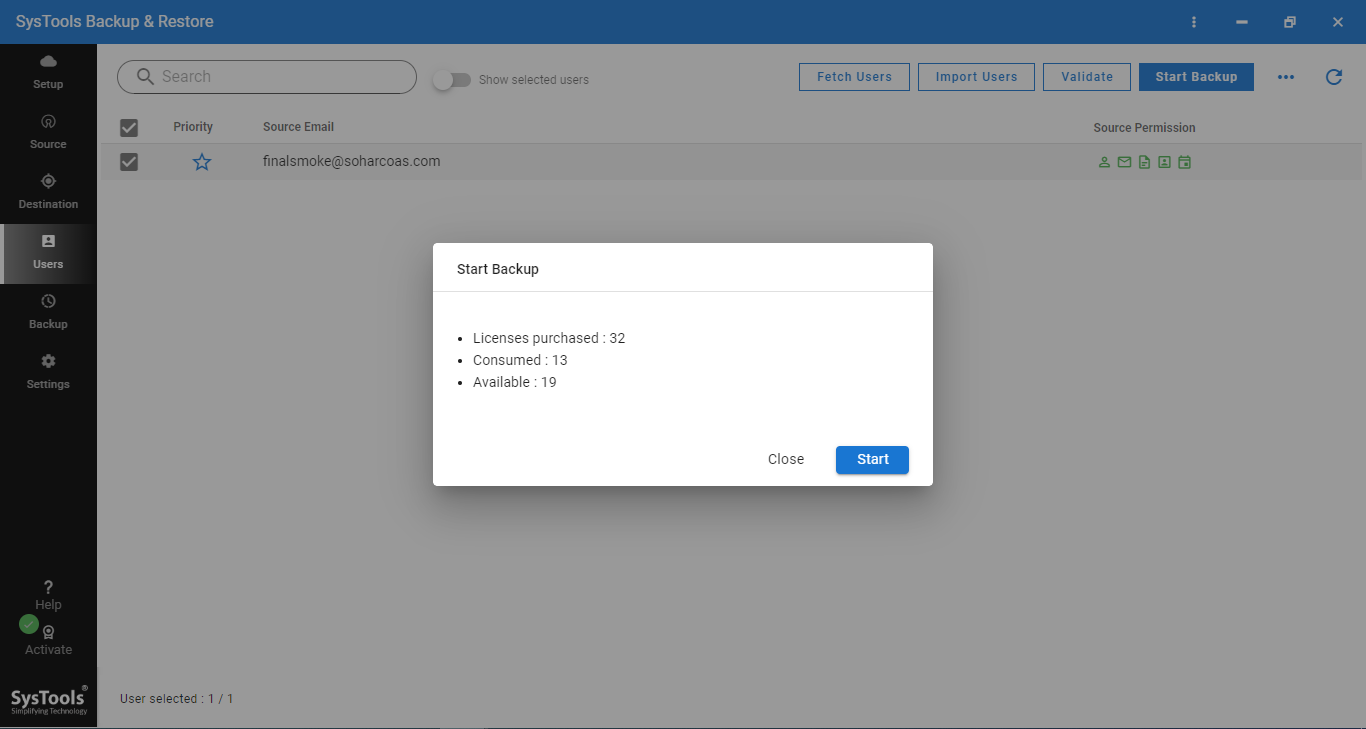
The data will be stored on chosen location. For the manual method, go to the next section.
Manual Method to Backup Google Drive Files to External Hard Drive
We will perform this task using the Google Takeout utility. Google Takeout is an in-built tool of Google that helps its users to extract data from all Google services and save them for later use.
Follow the steps to understand how you can save Google Drive files to an external hard drive:
Step 1: Visit the Google Takeout page and enter your Google Account credentials.
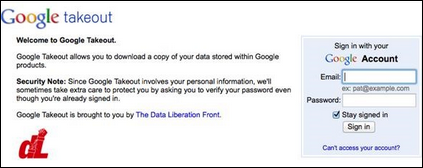
Step 2: Choose the “Data and personalization” option, then click on Download Data.
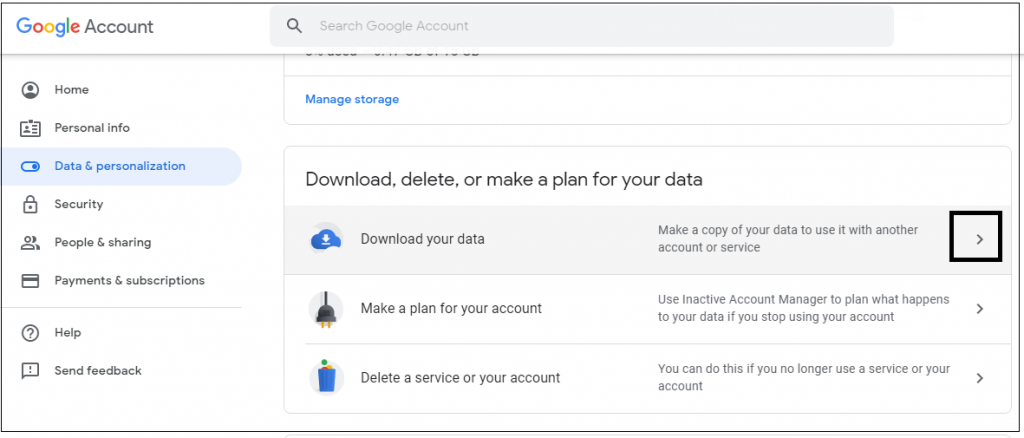
Step 3: To deselect all the items from the list, press the Deselect all tab.
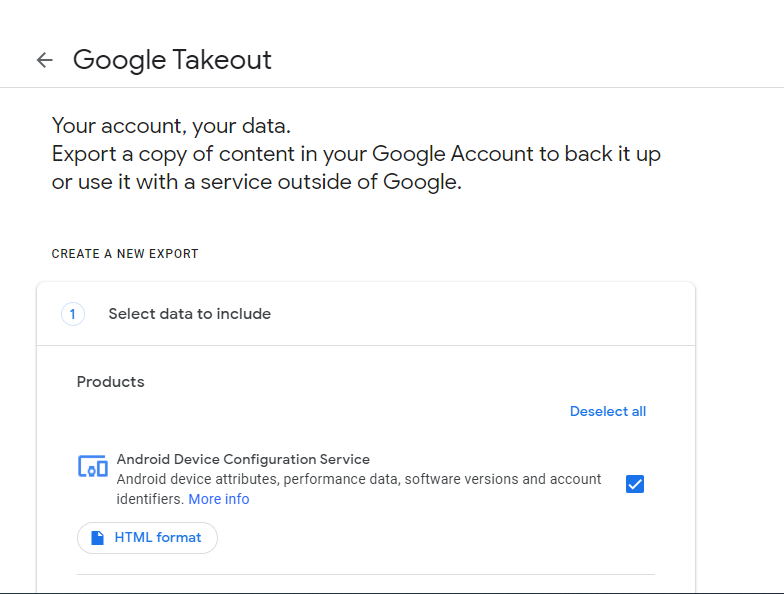
Step 4: Select the Documents option to download Google Drive files to external hard drive.
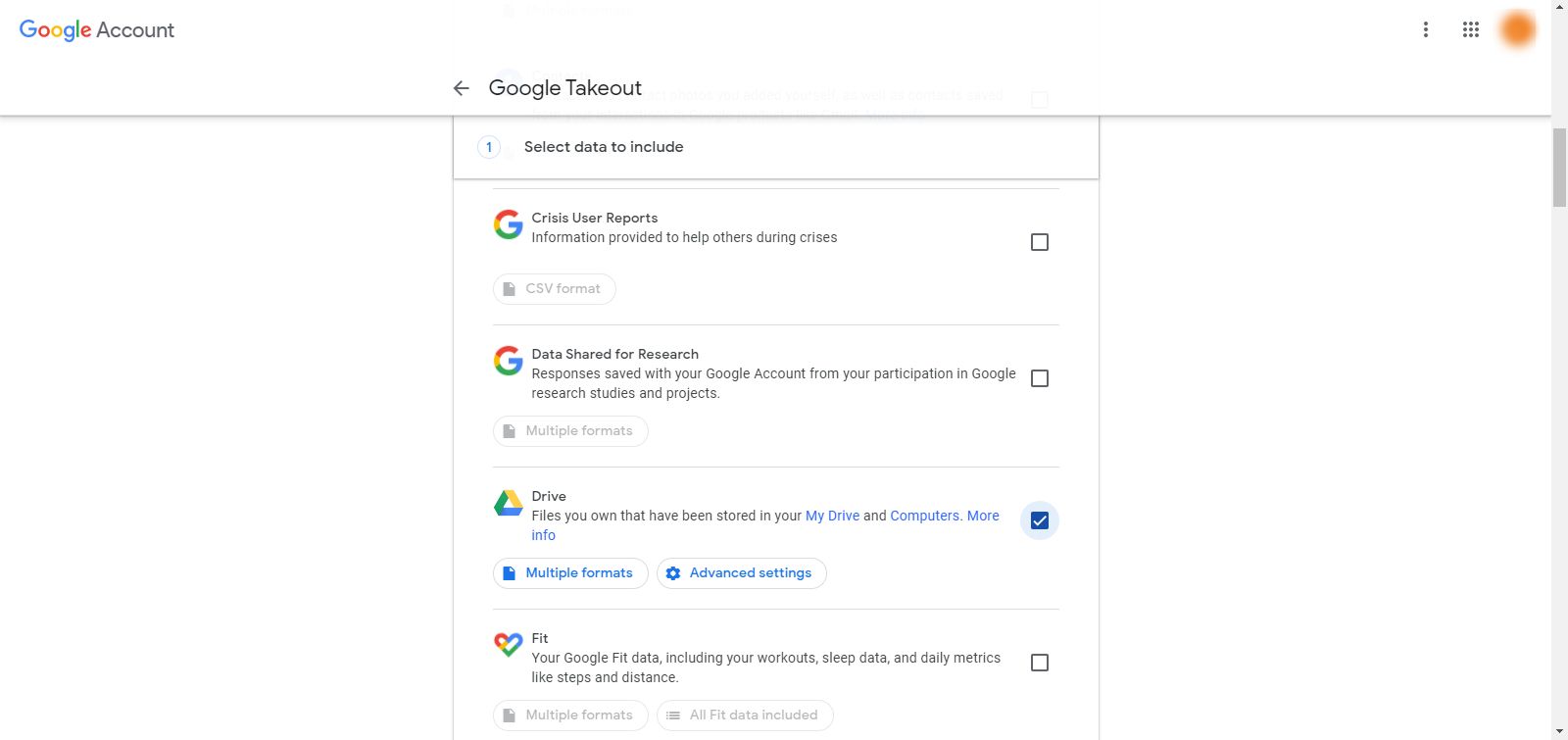
Step 5: Select the File Size, File Type, and destination for the resultant files.
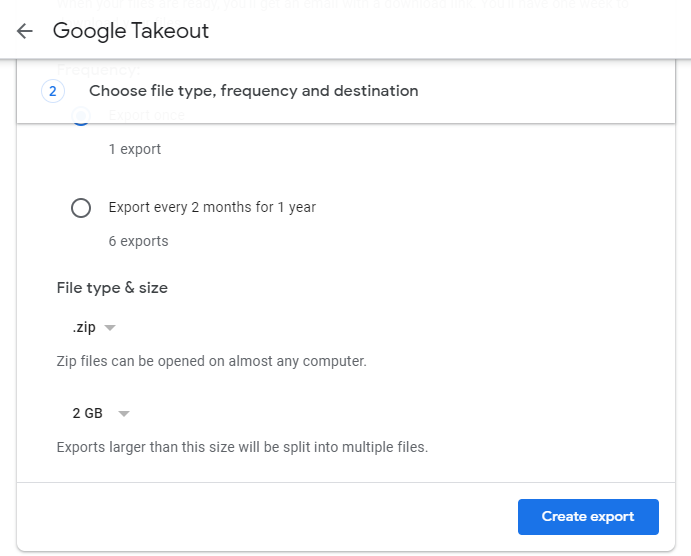
Step 6: Then, to start the downloading process, press the Create Archive tab.
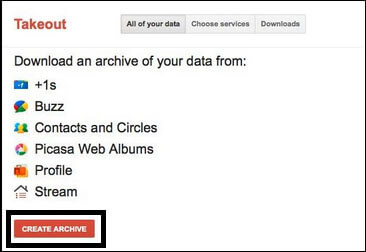
Step 7: When the download starts, the user has an option to check the status of the download on the screen.
You will get a .zip file which can be extracted to get the MBOX file for all the data. Use a compatible email program to access the MBOX files and read the messages and attachments.
Limitations of Google Takeout to Download Google Drive Files to External Hard Drive
- Google Takeout does not allow you to download files owned by anyone else.
- Folders shared with you in Drive cannot be exported using Google Takeout, even though they contain files generated by you.
- There is a daily limit of two to three archives and a maximum of seven per week.
- Data exported through Google Takeout sometimes crashes, making it an untrustworthy backup tool.
- Even with the.tgz format, the daily download cap for an archive is 50 GB/day.
- During the process to backup Google Drive files to external hard drive, Google Takeout itself says that it may take hours, even days, to complete the backup depending on the file-size.
- Due to this, the process becomes lethargic and time-consuming, not being a suitable case for users.
- When exporting large files or folders, you can experience unfinished downloads.
- If internet access is disabled, the transfer will halt and cannot be resumed. You will have to do it all over again.
Last Words
In this guide, the best methods to download Google Drive files to external hard drive are discussed. You are free to choose whichever method you desire but be aware of the limitations the manual tool possesses.
However, it is always advised to use the expert-recommended solution, which is the best in its class.