Backup OneDrive Files to External Hard Drive – For What Reasons?
Summary: There are going to be methods to backup OneDrive files to external hard drive so that you can save space as well as keep a backup of your data. Keep going till the end!
Microsoft OneDrive has proven to be an effective and user-friendly cloud storage and sharing platform. Finally, it has made a name for itself in software products.
Users can use this platform to access their files from anywhere and at any time, as well as set sharing and editing permissions on their documents.
Despite Microsoft’s claims about the popularity and dependability of OneDrive’s cloud services, there is a high risk of data-lost. So, you should backup files from OneDrive to external hard drive for keeping them safe.
According to Microsoft’s Shared Responsibility Model, Microsoft does not provide special backup tools for OneDrive and is not solely responsible for data loss on OneDrive. Both businesses and Microsoft are together responsible for it.
So to avoid any mishap to your OneDrive data, you need to take a backup of it for safety reasons using the methods explained below.
Let’s get going towards the techniques for backup.
Methods to Backup OneDrive Files To External Hard Drive
You can backup your important files to an external hard drive using a combination of manual and automated tools.
However, the automated tool provides you with a plethora of features and ease of use, which can make the transfer of the OneDrive files a breeze.
On the other hand, the manual method is not such a suitable method to work with. It has a few barriers and can cause troubles to users during and after the backup procedure.
Method 1: Using Professional Tool to Backup Files from OneDrive to External Hard Drive
OneDrive Backup tool is professional and expert-recommended software that can be used to make your transfer of OneDrive files effortlessly. This utility helps you to export OneDrive documents in bulk all at once.
The tool provides a number of features to make the process easy and effective which are explained later. First, go through the steps explained below for backup.
Step 1: Activate the tool on your Windows OS machine.
Step 2: Select Office 365 as Source and Outlook as Destination to backup OneDrive files to external hard drive by clicking the Setup tab.

Step 3: Under select the workload station, choose the Document, which you want to backup from Office 365 and apply the different filter option available.
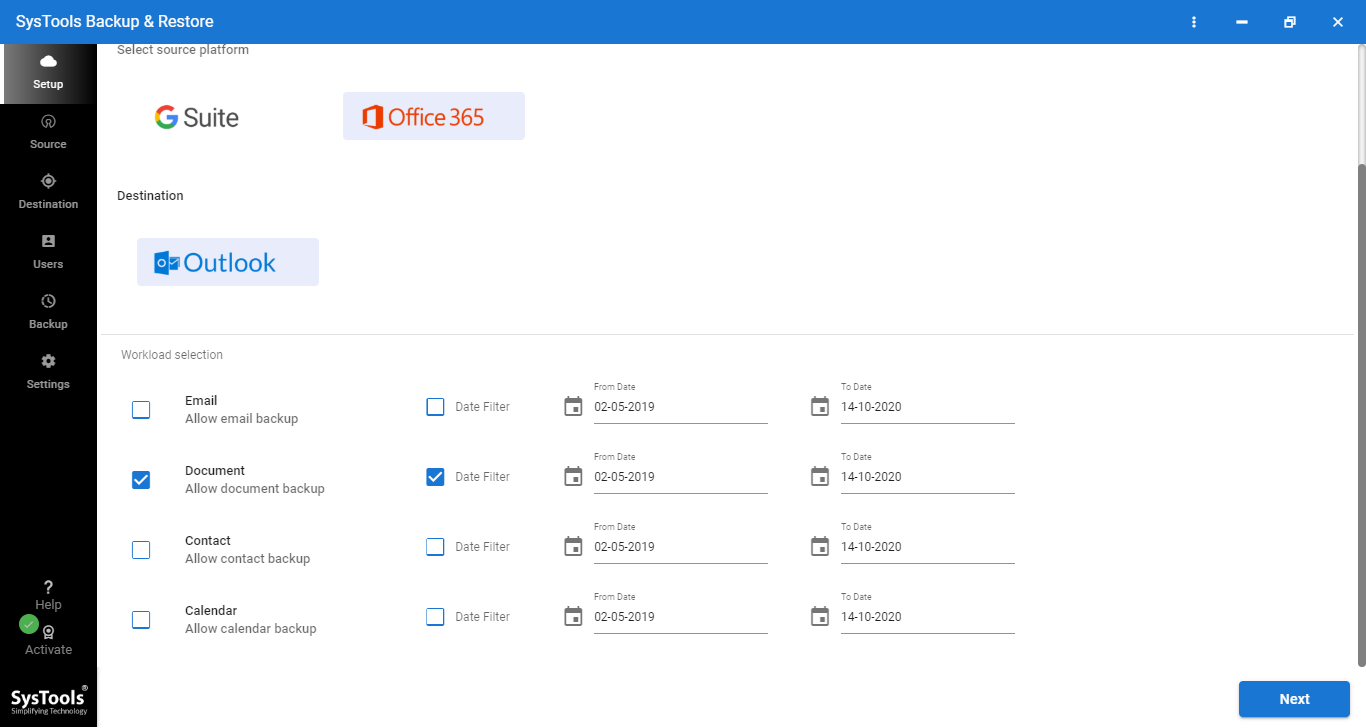
Step 4: Enter your Office 365 login information and then click on the Next button.

Step 5: Now, navigate to the location where the resultant file will be saved and click on Next.

Step 6: Add users from the source account that need to be processed.

Step 7: Click on the Validate button to confirm the accounts and then click on the OK button.

Step 8: Lastly, backup files from OneDrive to external hard drive by choosing the Start Backup button from the ribbon bar.

Step 9: With the help of the Re-Run Backup option you can perform the backup again if the need be.

Other than the Re-Run Backup feature, the tool also provides a Retry Failed Items option that allows to export only those files that we missed during the first process.
Download a Summary or Detailed report of the process to check the progress and the details of the export operation.
Features of the Tool to Backup OneDrive Files to External Hard Drive
- You can apply a date filter when exporting specific files from OneDrive.
- Save files on the desired destination storage location.
- Utilize the Dashboard interface to view real-time progress status.
- If any item is skipped or fails, you have the option to re-run the backup.
- Delta backup is a backup option for only the newly received items in OneDrive after the first process.
- Maintains folder hierarchy and data integrity after the backup.
Method 2-Backup Files from OneDrive to External hard drive Manually
Manually backing up OneDrive files locally is possible to keep them secure in the event that your Microsoft 365 account is breached.
So, how exactly do you the data to an external hard drive?
1. Navigate to your OneDrive folder.
2. Go to the Files section and select the file you want to back up.
3. By clicking on the Toggle selection for all items, you can also select all of the files and folders on your OneDrive.
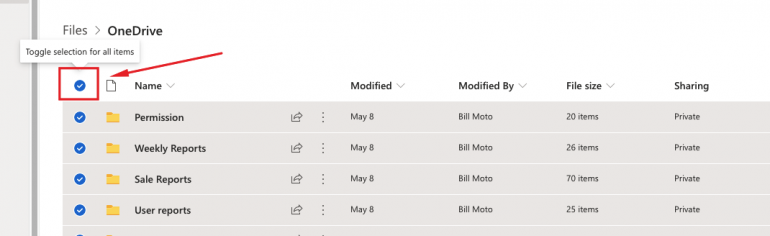
3. Click on the Download option by right-clicking the mouse or clicking on the three dots to backup OneDrive files to external hard drive.
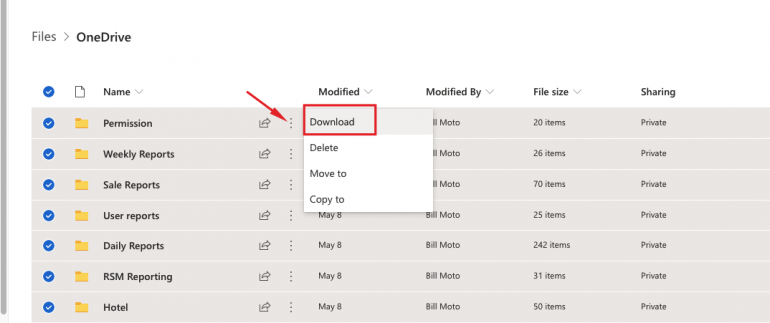
4. Select the destination where you want to save your files.
Though not exactly a backup, this operation can help you to preserve the selected OneDrive files.
Limitations of Applying the Manual Method
Some of the method’s limitations are as follows:
- Due to the fact that all actions are performed manually, there is a lack of consistency.
- For the same reason, it is time-consuming.
- Backups may be lost if the computer/hard drive is damaged.
- When there is a large amount of data on OneDrive, recovery becomes more difficult.
Using OneDrive & Sync Client to Backup OneDrive Files to External Hard Drive
OneDrive & Sync is a Windows application that allows you to sync your desktop files and folders with your OneDrive account.
The settings enable you to copy all changes in your cloud documents to your desktop folder automatically and vice versa.
New documents can also be copied to your computer, resulting in a backup of your OneDrive.
Yet, there are certain drawbacks of using this method that are explained in the next segment.
Limitations of Using OneDrive & Sync Client
- If you use two-sided synchronization to backup files from OneDrive to external hard drive and something goes wrong on one side, you run the risk of losing files on both sides.
- There is a risk of ransomware infecting your OneDrive. If your files on the desktop are attacked, the synchronization will transfer infected files to the cloud and spread them across it.
- Backing up OneDrive to your local disc necessitates a large amount of free space. This is a problem when you have a large amount of data to backup.
Now, to answer the query: Why is there a need for backup?
Why Should You Backup OneDrive Files to External Hard Drive?
The reasons to backup OneDrive files are:
- If you connect OneDrive to your Windows machine’s file system, ransomware or malware can delete or corrupt your files.
- Sometimes users delete files by accident- When a file is deleted, it gets synchronized and is also deleted on the cloud side, and no longer available in the OneDrive web interface.
- You will be unable to access OneDrive files in the cloud, without an internet connection, if you use the web interface to access OneDrive.
- Always backup files from OneDrive to external hard drive in case an outage or shutdown of the Microsoft cloud. Due to the temporary inaccessibility of data stored on OneDrive, backup comes in handy.
- Having a backup reduces the amount of time and effort required to recover lost data.
Briefly
The need to backup the data from OneDrive is explained above. There could be many more reasons to create a backup and user may not know which risk may lead to data-loss.
To avoid falling into situations like these, you should backup OneDrive files to external hard drive to keep them safe.