Delete All Emails in Outlook.com – Step-by-Step Procedures
Why is it that users want to delete all emails in Outlook.com?
The advancement of technology and work from home has made all users dependent on emails for their day to day work.
Microsoft’s Outlook.com (earlier known as Hotmail) is a web-based application of Microsoft. It gives users a platform to access the emails for free, but since every good thing comes with a price, Outlook.com provides only a limited amount of storage. Since, Microsoft offers only 15 GB of free email storage space for every account, it tends to fill up really fast.
Which is why there are various users, who are looking for solutions for deleting emails from Outlook.com. Find other reasons for users to get rid of their emails:
- Having many emails cluttered in your Outlook server makes it problematic to navigate through your urgent emails and respond to them.
- To have a well-structured email account.
- As discussed above, since Outlook.com gives you only a limited amount of free storage, and when that is nearly full, users need to delete their old emails to free up space.
Now, to the solutions to remove the messages from mailbox.
Several Methods to Delete All Emails in Outlook.com?
You can have various reasons to clear the mailbox. But, do you find it feasible to delete all your emails without even creating a backup for your data?
Your email account not only has unnecessary emails but also many important messages which you might want to access in the future.
What if I suggest you a tool that can provide the solution to both?
Hotmail Email Backup Tool has been mentioned by proficient people time and again when problems like these arise.
The tool first creates a backup of the data you want to save for future use in your local device before deleting emails from Outlook.com. The unique “Delete after Download” feature of the tool then automatically clears it off from the server to free up space.
Let’s Understand the Steps to Clear All Emails at Once
STEP 1. After installing the tool Enter the Credentials of your Hotmail account in the software.

STEP 2. Now, select the File Format in which you want to export all the emails.

STEP 3. Here, click on the Delete After Download option to remove emails from the server after backup.

STEP 4. To backup selective emails, click on the Apply Filter option and select emails.

STEP 5. Finally, complete the process to delete all emails from Outlook.com by browsing the desired location and click on the Start button.

There are various state-of-the-art features offered by the tool as described below-
- Supports various file formats such as PST, EML, MSG, MBOX, and PDF.
- “Delete after download” option to clear your data from the server after the backup is made.
- Pause and Resume option to lets you take backup of your data with flexibility.
- Email backup filter Option to export emails from Hotmail within a specific date range.
- All the emails can be downloaded by preserving the hierarchy of the folder.
Deleting Emails from Outlook.com at Once Using Manual Methods
To remove multiple emails from your account manually, follow the below-mentioned steps:
1. Open Outlook.com on your browser.
2. Now, in the folder pane, right-click on the folder you need to delete and click the Empty Folder option.
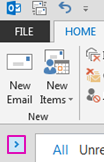
3. Then, it will ask for confirmation, click on the Delete all button.
4. All the emails then moved to the Deleted Items folder.
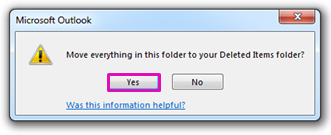
If you want to delete selected emails from a folder then select those emails and move to the Deleted Items Folder.
Also, if you wish to remove the emails permanently from Deleted Items Folder too, go to the Deleted Items Folder and click on the Empty Folder button and select the Delete all options.
Why Manual Method is Not Suitable to Delete All Emails from Outlook.com?
By using the manual method, you can delete only one folder at a time. Thus deleting all folders and emails will take a good amount of time and energy becoming a lengthy procedure which is not suitable for all the users.
Also, you will have to take a backup of your data separately before you get rid of the emails. If not, there is a probability that you might lose all the important data. Whereas, the software doesn’t require a separate procedure and also keeps the data hierarchy maintained after taking a backup.
Therefore, to delete emails directly from the server, using the tool is recommended.
In a nutshell
The increasing need to communicate and share information through emails leads to filling up the Outlook server fast. However, deleting all the emails from the server without creating a backup for the data is not a practical solution.
The tool as explained helps to delete all emails from Outlook.com to solve your dual problem. It creates a backup and also deletes the emails from the server after it.