Download Gmail Emails for Offline View – Easy-to-Grasp Methods
User Inquiry: “How can I download Gmail emails for offline view to access the details in the emails and work on them without internet access? As part of my official responsibilities, I am required to go through Gmail emails in order to collect data from them. I have to do it in a week’s time and currently I am at a place where I can’t have internet access all the time. Does anyone know how to download emails for offline view? Kindly guide me!”
In today’s digital world, where internet access is ubiquitous, it’s natural to believe that your emails will always be available whenever you need them.
But that doesn’t happen very often, does it?
What if the internet goes down for several hours? Will that be the case where you wish you had learned how to download Gmail email for offline view?
Furthermore, even the most popular email clients, such as Gmail, experience periodic outages.
In such instances, how will you access your Gmail messages?
In these kinds of scenarios, the best option is to download the emails and keep them for offline viewing. How can you do it?
To provide you with a solution, two methods for downloading all your emails for offline viewing will be discussed in this blog post. Let’s get through the methods and learn how to do so.
Methods to Download Gmail Emails for Offline View
There are two easy ways to save emails for offline viewing, and this section will go over both of them in detail.
1. Downloading Professional Software
2. Downloading Emails Using Google Takeout
Solution 1- Using Professional Solution to Save Emails in Offline Mode
Gmail Backup Software is the perfect and expert-recommended solution to download emails in offline mode to read it easily.
This utility provides an option to the user to download the Gmail emails in a PDF, which is a universally accepted document.
There is a Date-filter offered to download Gmail Emails for offline view from a certain time period. Here, you can enter the dates from and to for selecting a specific time-zone from which the emails will be saved.
In case users want to download the emails and save space in their mailbox, they can use the Delete after download feature. This will help them download all the selected emails and deleted all of them from the server to regain some space.
Now, towards the working steps of this software to export the emails for viewing them without an internet access.
Follow the Steps to Download Gmail Emails for Offline View
Step 1: Download and launch the tool on your Windows OS system.
Note: You can also use it on your Mac machine by downloading it from the given links.
Step 2: Enter your credentials in the software to start the downloading process.

Step 3: Choose Email under the “Select Category” option. You can also choose Calendar, Contacts, or Documents, depending on the category whose backup you want to create.

Step 4: Similarly, under “Select Email Format”, choose the file format (PDF is preferred) in which you want your downloaded file.

Step 5: Download Gmail emails for offline view by navigating to the destination path by clicking on Browse button.

Step 6: Click on “Apply Filter” to make use of different features available in the tool.

Step 7: Hit the Start button to initiate the downloading process of Gmail emails.

Solution 2- Using Google Takeout to Download Emails for Viewing Without Internet
Google Takeout is an in-built utility that compiles all your current Google data into a single file that can be downloaded later.
Following are the steps for it:
Step 1: Open the Google Takeout website and enter your Google Account credentials to initiate the process to download Gmail emails for offline view.
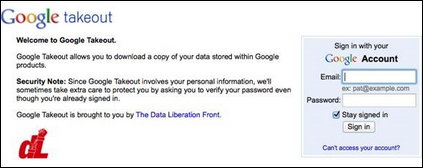
Step 2: Select the “Data and Personalization” option, then click on Download Data.
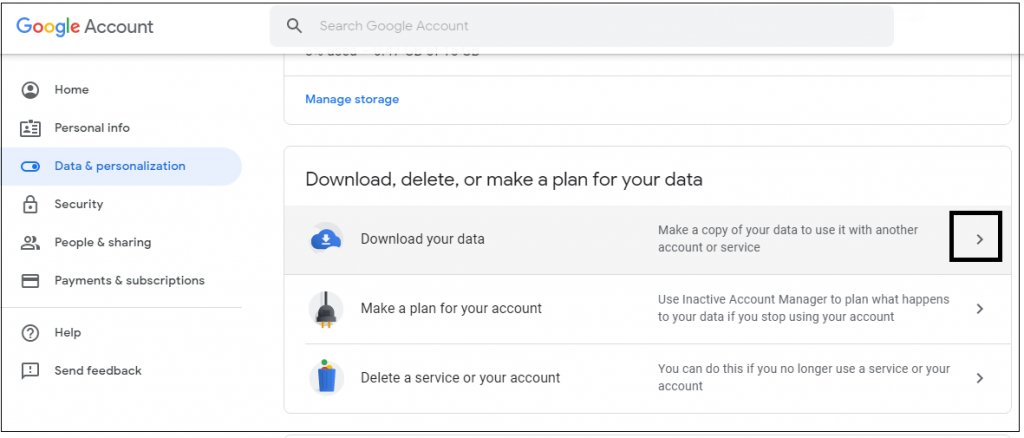
Step 3: To deselect all, click on the Deselect all tab.
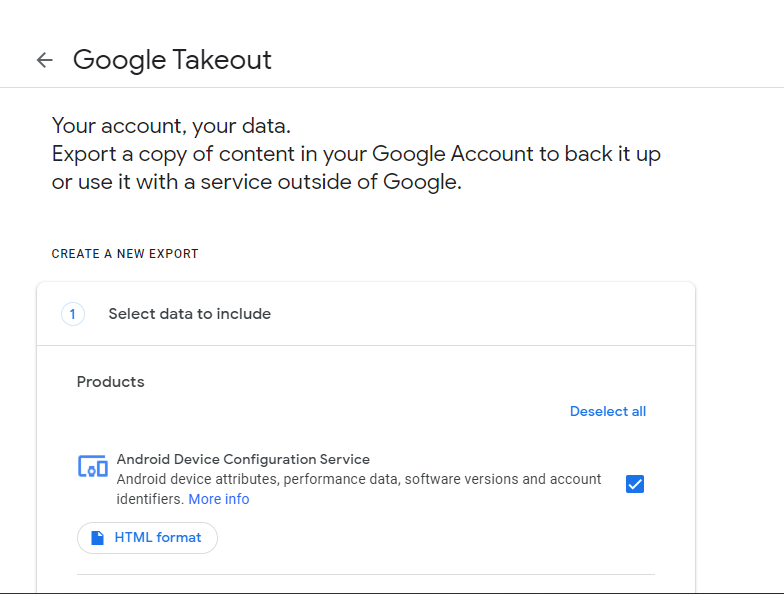
Step 4: Select the Mail option or the folder whose backup you want.
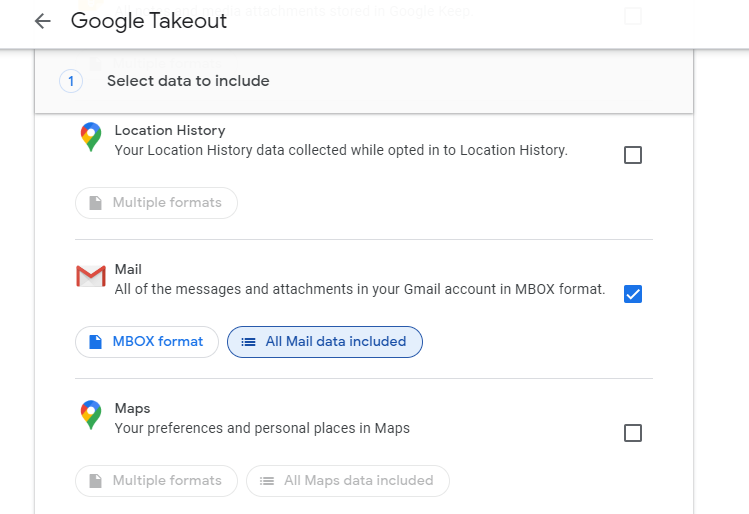
Step 5: For the chosen items, select the distribution mode, file format, and file size.
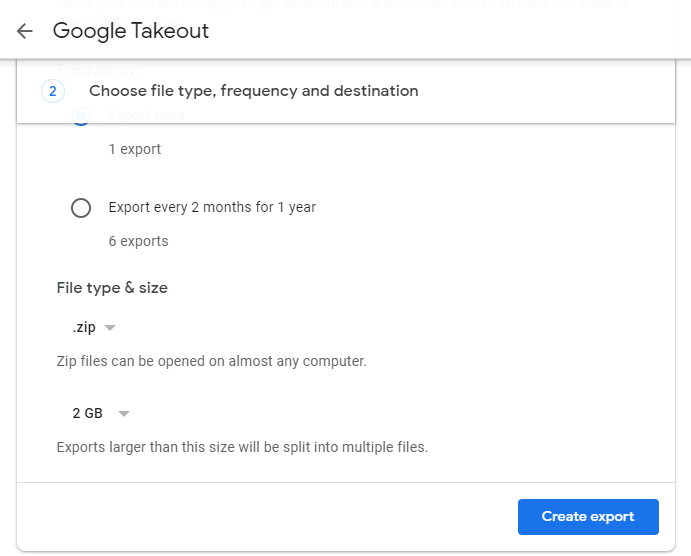
Step 6: Then, to begin the download, click on the Create Archive tab.
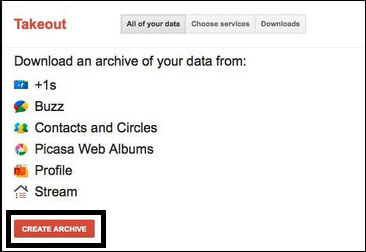
Step 7: When the download starts, the user can check the status of the download on the screen.
Step 8: After the process to download Gmail emails for offline view is finished, press the Save button to store emails on the required destination.
The file downloaded is in the form of a.zip file. After you extract the zip file, you will get the file in MBOX format. Open the MBOX file with its compatible mail programs to access the message and its attachments.
As this seem to be another easy method of saving the emails for accessing them without internet connection, it has a few limitations.
Explained in the next section are these disadvantages of using the manual method. Let’s go through them now.
Drawbacks of Google Takeout to Download Gmail Emails for Offline View
- You cannot use Google Takeout to download files that belong to someone else.
- Folders shared with you in Drive, even if they contain files created by you, cannot be exported using Google Takeout.
- Google Takeout has a daily limit of two to three archives and a weekly limit of seven.
- Even when using the .tgz format, the daily download limit for an archive is 50 GB per day.
- Unfinished downloads may occur when exporting large files or folders.
- If internet access is lost, the transfer will come to a halt and cannot be resumed.
In conclusion
Although the internet is the lifeline of the digital world, it can be disrupted at any moment and for any length of time.
As a result, the need to access Gmail emails offline is growing. To assist users with issues related to the process to download Gmail emails for offline view, this post discusses two different ways to save the emails locally for accessing them without internet. .