Export G Suite Calendar to Outlook Directly – Find Out How
User Query: “The company I work in recently shifted to Outlook and I have attempting to export G Suite Calendar to Outlook along with all the other data. Since there are a lot of future appointments scheduled in it, I need to migrate my calendars urgently. I’m having a lot of trouble trying to export it since I have a lot of users in my G Suite account and I can’t find a direct way to export them. Kindly help me!”
When an organization is shifting from one webmail service to another, it needs to export all of its important data like emails, Drive Documents, Contacts etc. to the other email client.
But, no one pays much attention to export G Suite Calendar to Outlook & its information, which also holds a lot of importance.
It helps to-
- Plan your day in advance
- Book all your important appointments
- Manage your events, meetings, reminders etc.
It is assumed that Calendars can be created manually as well in the new email client. However, there is a risk of making a lot of mistakes, and it will also take up a lot of your time.
The user should, thus, export the entire Calendar folder. This can be done manually or using a successful approach also recommended by the experts. Let’s find out how.
Techniques to Export G Suite Calendar to Outlook
If you want to migrate your Calendar to Outlook, you can either use the Import/Export feature of Google but it comes with many constraints. Alternatively, you can use the automated tool to transfer calendars easily.
Below given are both the methods in detail, follow any of them. First we will be taking a look at the expert-solution to complete this task. You can also take a look at the manual method followed by the difficulties faced using that method.
Moving to the first technique.
1. Using the Perfect Solution to Export G Suite Calendar to Outlook
The Google Apps Backup Tool is the most basic and easily understandable software for promptly downloading all of your Calendar information.
Its distinctive capabilities simply lighten the process and make the saving of Calendar information a cakewalk.
You can use the software to get total control over the export process of transferring Calendars of multiple user accounts to Outlook in batches at a single click. Calendars are exported in .ics file format.
Follow the below steps to use the tool:
Step 1– Install and Launch the tool on your Windows system to export G Suite Calendar to Outlook.

Step 2– Go to the Setup tab and select G Suite as Source platform and Outlook as Destination.

Step 3– Select the preferred category i.e. Calendars under the Workload Selection and apply filters as per requirements.
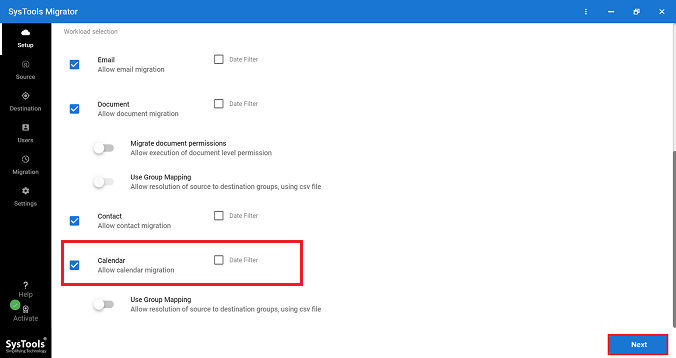
Step 4– Enter the G Suite admin email address, service account, and P12 key file from the saved location in the Source Window. Check the permissions.
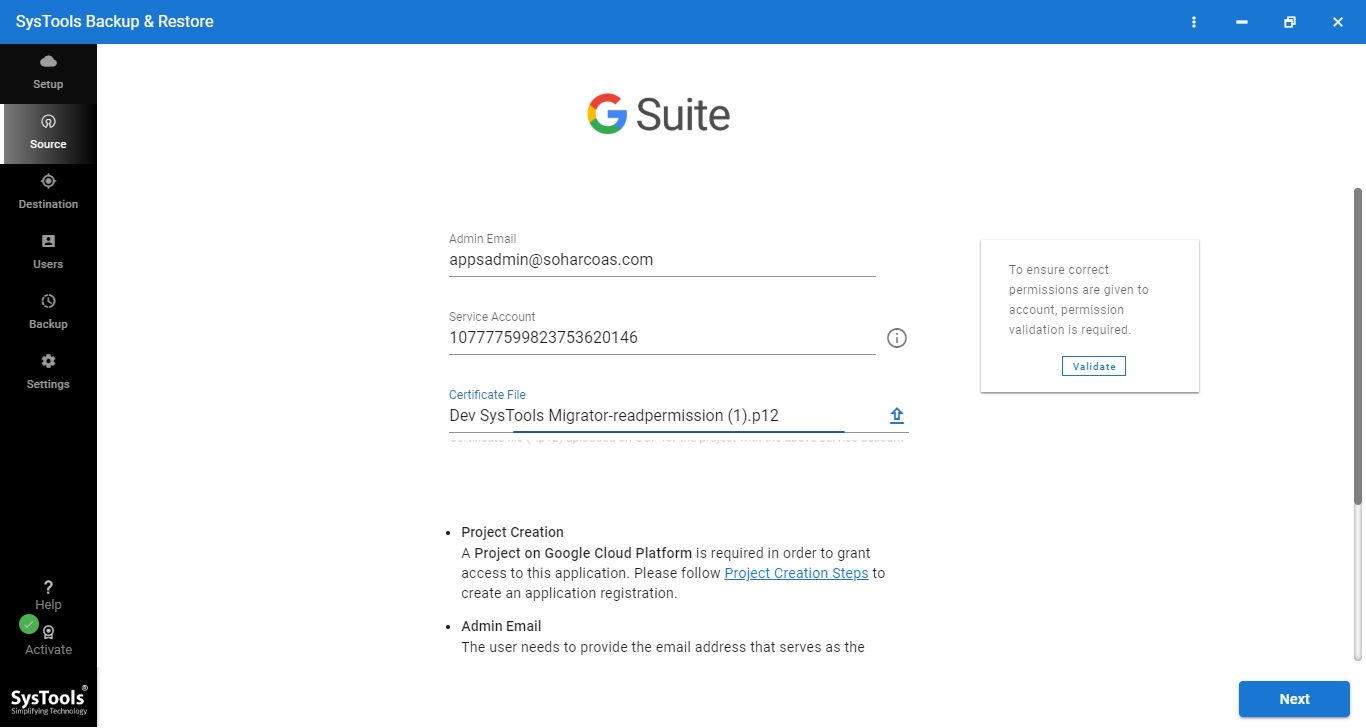
Step 5– Click on the Destination and enter the Outlook email id along with the application id and Validate them.
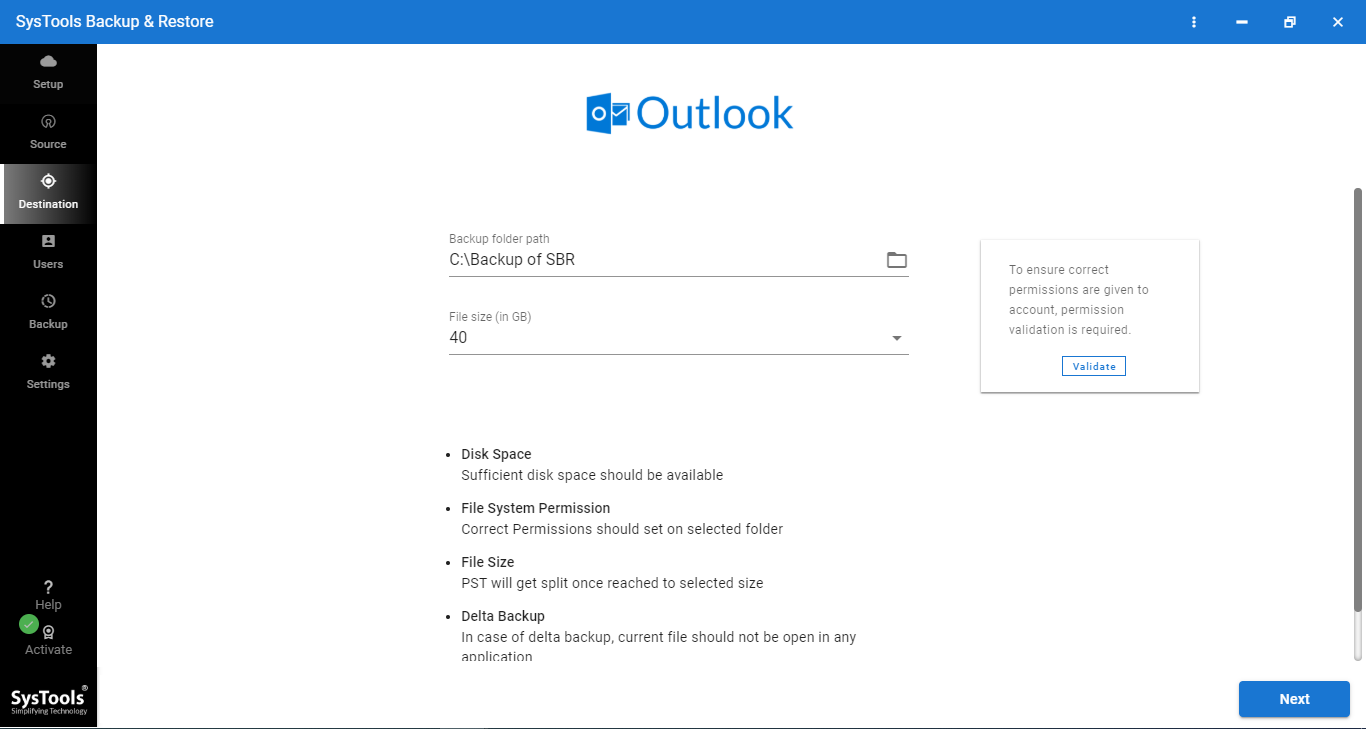
Step 6– Select the appropriate option to import the user list to export G Suite Calendar to Outlook that needs to be processed.
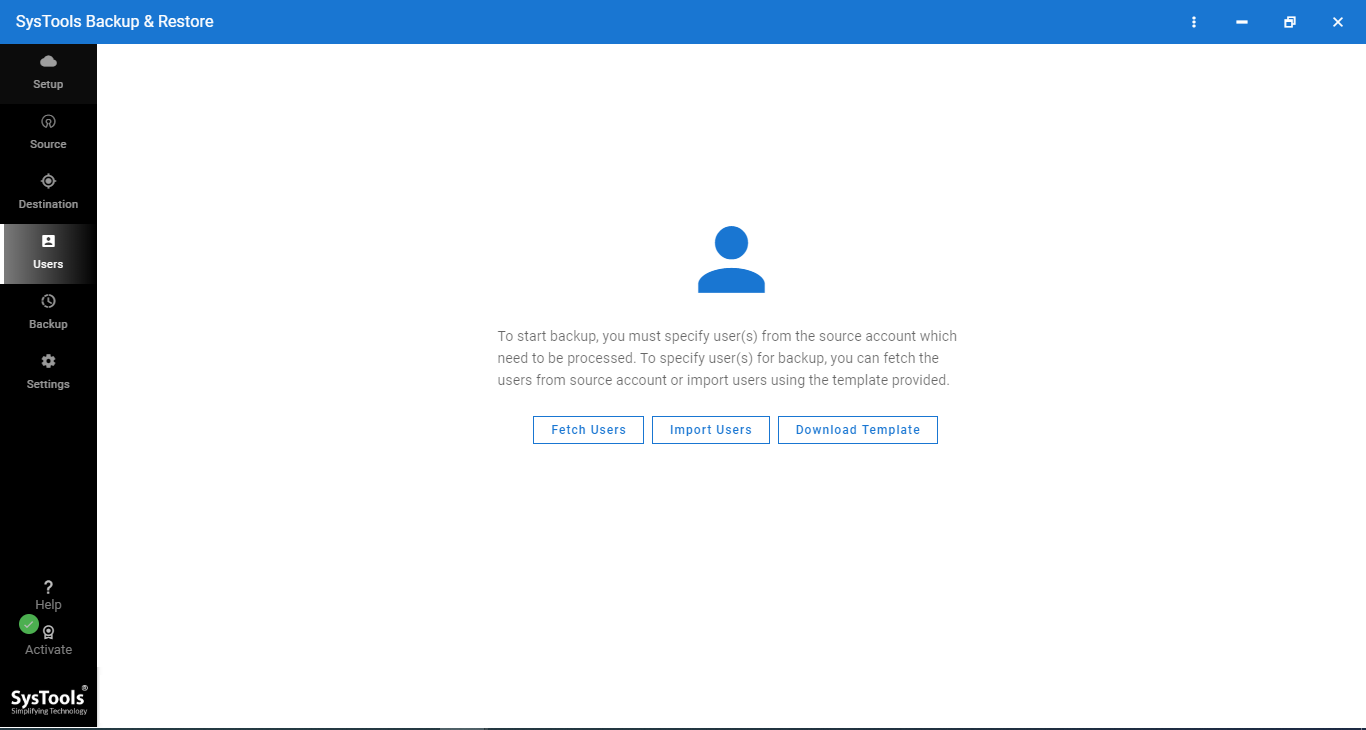
Step 7– Validate the users, then click on the Start Backup button to begin migrating calendar to Outlook.
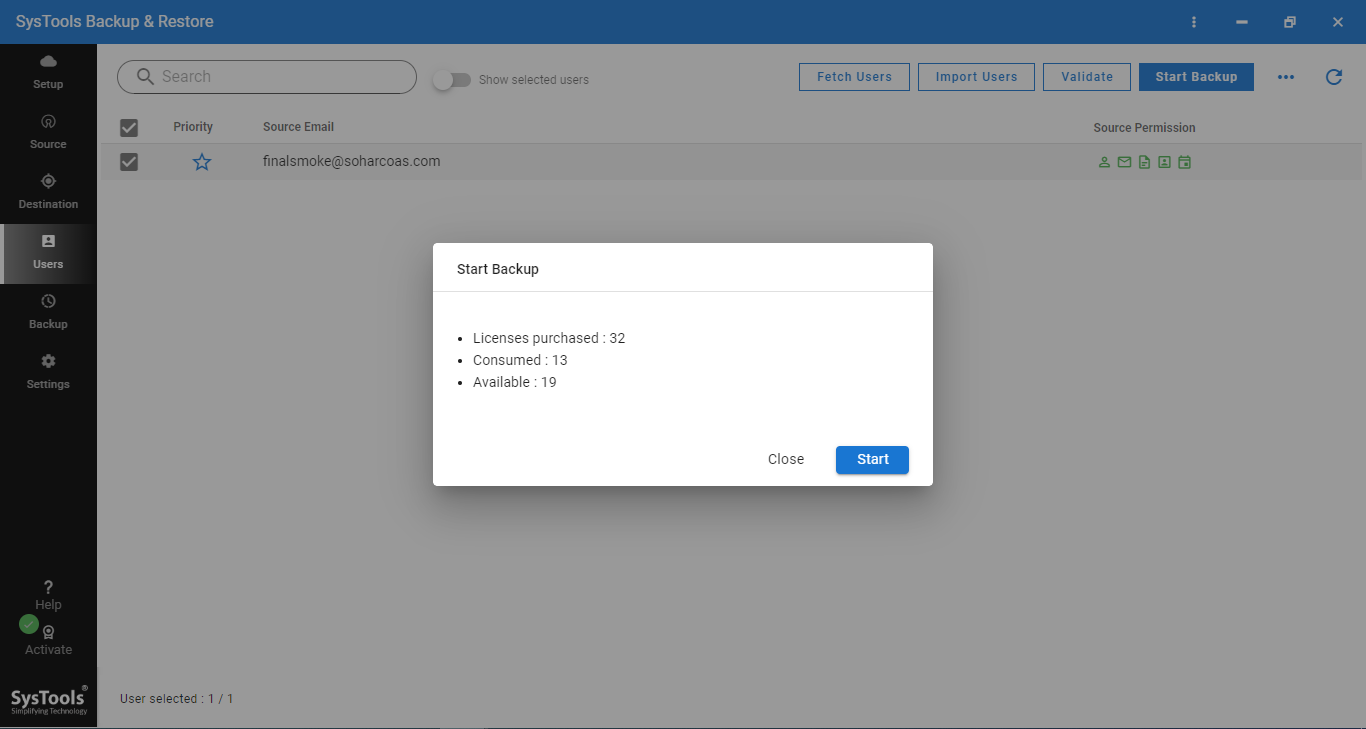
Step 8– After the process is finished, click on the Download Report to save the detailed process report.
If you want to run the migration process again, you can do so in 3 modes:
- Retry Failed Items: Export the failed or skipped items (if any) from the previous operation.
- Re-Run Full Backup: Run the entire backup task again by choosing this option.
- Delta Backup: This feature can export only the newly added events after first process.
2) Using the Manual Method to Export G Suite Calendar to Outlook
This method is segregated in two stages. First stage is to export the calendars in the local storage device. Second stage imports the downloaded data to Outlook.
Let’s take a look at the first stage for this method.
Stage 1 – Export the Calendars to Local Device
Step 1– Login to your G Suite account and click on the Google Calendar app.
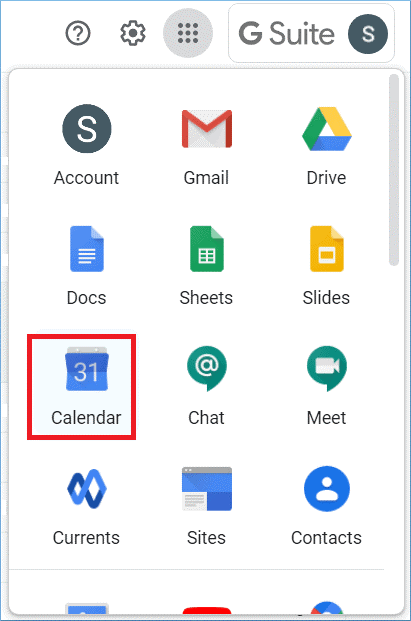
Step 2– Choose the calendar you want to export to Outlook and hit the three dots against it. Then, click on the Settings and sharing option to export G Suite Calendar to Outlook.
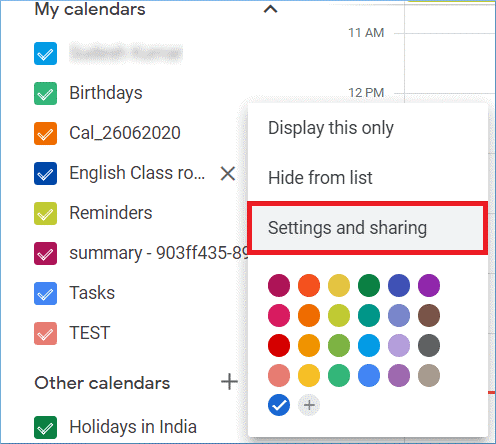
Step 3– In the Calendar settings, you can select a new Name, Description, and Time Zone. After that, click on ‘Export calendar’.
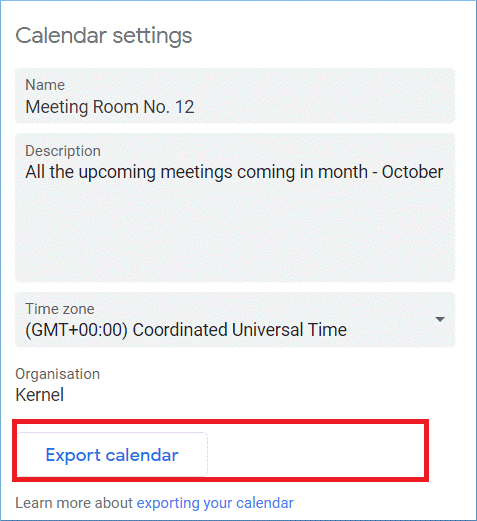
Step 4– A new file in .ics format will be created, with your calendar details in your selected location.
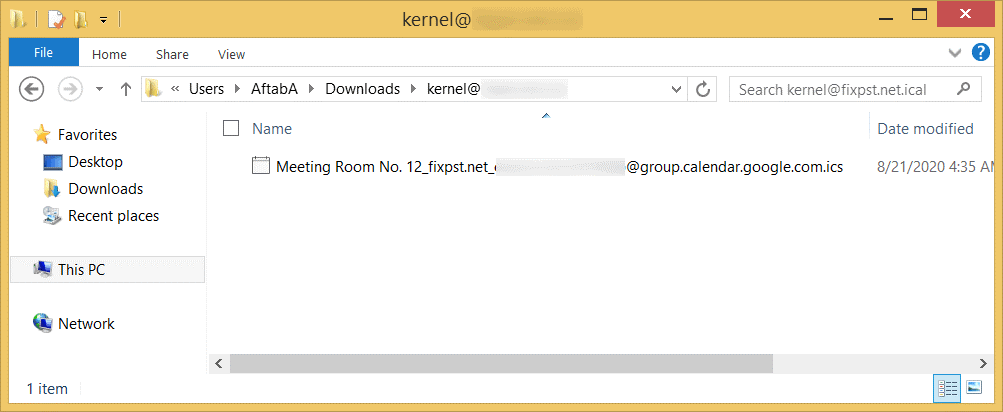
Stage 2 – Importing the Download Files in Outlook
Step 1 – Open Microsoft Outlook on your Windows computer.
Step 2 – Navigate to the File menu and select the Open & Export option.
Step 3 – When you click Import/Export, the Import and Export Wizard will launch.
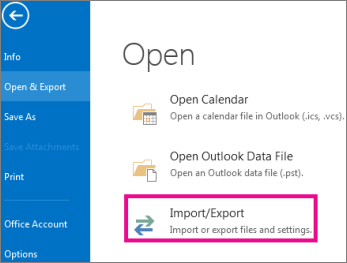
Step 4 – Select Import iCalendar (.ics) or vCalendar (.vcs) and then click Next to export G Suite calendar to Outlook.
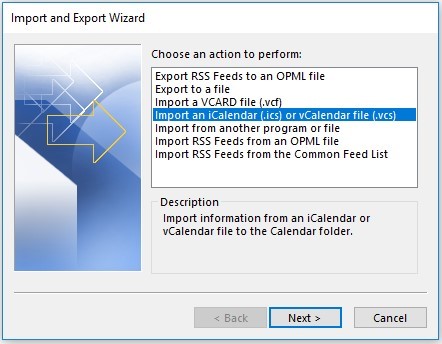
Step 5 – Navigate to and select the ICS file exported in the previous stage before clicking the Ok button.
Step 6 – Now, click Open as New to open it as a new calendar, rather than importing its content into any existing Outlook calendars. Alternatively, click Import to export the calendar to an existing Outlook calendar.
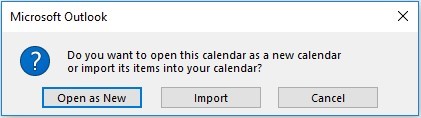
As soon as the process is completed, you can see the events of the calendar from the source platform (G Suite) in the calendar of the destination platform (Outlook).
Manual Method to Export G Suite Calendar to Outlook Has Barriers
- At any given time, only one calendar can be migrated. If you have multiple calendars in your account, you must migrate them individually.
- You can only migrate the calendar of a single account to other individual accounts.
- The calendar settings cannot be changed and the content cannot be filtered.
- When the ICS is imported to the incorrect account, there is a chance of corruption.
Wrapping Up
Calendars are an integral part of the corporate world since they assist in the management of all meetings and events.
Therefore, in this article, the step by step methods to export G Suite calendar to Outlook have been demonstrated. You can use the tool that helps to export the Calendars irrespective of the number of user accounts.