Export Gmail Emails to Outlook in 2 Simple Stages – Explained
With the increasing popularity of Outlook, every other email client including Gmail users want to export Gmail emails to Outlook.
But the problem which looms is that shifting from Gmail to Outlook is not a cakewalk.
If you are a user who is unaware of the technicalities involved, then there are high chances that you might get stuck in the middle of the process of exporting emails to Outlook.
In this article, we will share with you not only the direct method, using which even a non-technical user will be able to transfer emails from Gmail to Outlook. But also the manual method and why it is not the best method to follow.
By the end of this article, you will be sure on which technique is the most suitable one and how it is the perfect solution for you.
Let’s get started with these methods and learn both of the solutions to make the process easier.
How to Export Gmail Emails to Outlook?
Since we all know that Outlook stores data only in PST file format. Thus, it is important to first convert the data in that format before importing it directly to Outlook.
The process of exporting Gmail emails to Outlook involves two main steps.
There are two methods to perform the first stage. First method is recommended by professionals and an instant technique. The second method is a manual solution which is a little complicated.
Stage 1 – Transfer Emails from Gmail to Outlook by Conversion
There are 2 top solutions available, using which you can convert your emails to Outlook supported file format as mentioned. Let’s start with the first method.
Method 1- Recommended Solution to Export Emails in Outlook Data File
Gmail Backup Software is a proven and highly prescribed tool. Using this utility, you can export all your Gmail emails along with attachments in PST format.
Why should you choose this tool?
- The tool supports Outlook 2019, 2016, 2013 and all below versions.
- Using this tool, you can export Gmail emails to Outlook without having to download the MS Outlook application.
- It helps in downloading all the emails from multiple Gmail accounts in bulk, without even affecting the folder hierarchy.
- The Incremental backup feature backs up only the new data if the backup has already been made once.
- The Delete after Download feature deletes all the data from the server after the backup is made.
- Using the Email filter function, the user can choose a time range for which the emails are to be exported.
Steps to Transfer Emails from Gmail to Outlook Using the Tool
Step 1: Install and Launch the software and enter your credentials for Gmail account. Hit Login.
For Mac OS users:
Step 2: Choose the Emails option from the Select Category section and select PST file format under Select Email format.

Step 3: Hit the Browse button for the Destination path of the converted files.

Step 4: Click on the Apply Filter option and set the Category & Date-Filter for selective data migration.

Step 5: Press the Start button to complete the task.

Method 2- Conversion Task to Export Gmail Emails to Outlook Via Manual Method
The manual method requires you to configure your Gmail account with your Outlook account.
Using IMAP function
Gmail:
- Login to your Gmail account & from the Gear icon click on Settings.
- Now, go to Forwarding and POP/IMAP >> IMAP Access and select Enable IMAP.
- Click on Save Changes.
Outlook
Step 1 – Open Outlook and go to File & click on Add Account.
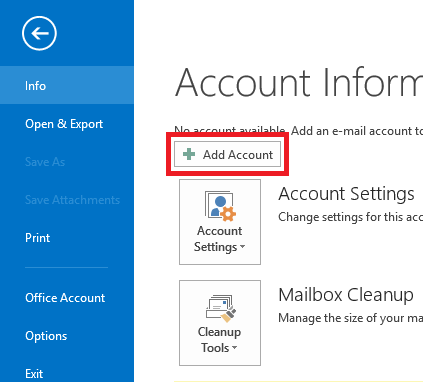
Step 2 – An Auto Account Setup will pop up, there, enter your name, Gmail ID & password and hit Next.
Step 3 – Now, click on Finish to complete synchronization to transfer emails from Gmail to Outlook.
The Gmail data gets synchronized automatically and you will be able to access all the data in your Outlook account.
Stage 2 – Import Converted File in Outlook
Step 1: Visit the File menu and click on the Open & Export option and then on Import/Export.
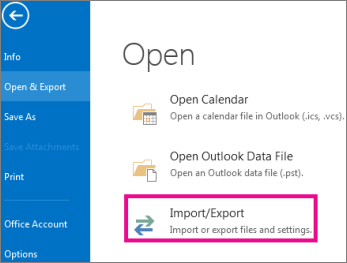
Step 2: Click on Export to a file option and hit Next.
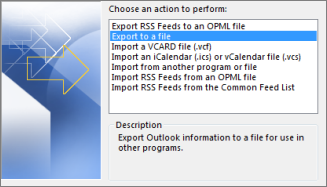
Step 3: Select Outlook Data file(.pst) and press Next.
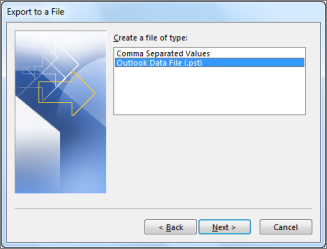
Step 4: Choose the account you want to export by selecting the name and Gmail ID and hit Next to export Gmail emails to Outlook.
Step 5: Browse a location to export the emails and click on Finish and a PST file will appear on your chosen location.
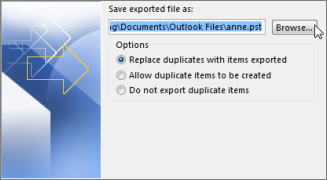
Wrapping Up
The methods for exporting emails have been discussed in this article in two key steps. The first step shows how to manually and automatically convert emails into Outlook supported file format. The second step explains how to import the converted file into Outlook.
Since the manual process is both technical and cumbersome, users can opt for the simple and expert recommended method to export Gmail emails to Outlook.