Google Backup and Sync Not Working – What to do in Such Cases?
User Query: “I have been facing the Google Backup and Sync Not Working issue since 2 days now. As a freelancer, I rely heavily on Google Drive to upload all my articles. But recently, when I tried to upload my write-ups to Google Drive, it displayed the uploading status for a long time. Later, I discovered that there was a problem with Google Backup and Sync’s functioning, and I restarted it, but to no avail. Please, someone, suggest a method to fix this issue. Thank you.”
When the question is of the most reliable and trusted cloud storage device, Google drive is always the first in line. But what if the Google Backup and Sync stopped working?
We all know the Google Drive is a safe place to store your most important data such as documents, music, photos and others.
And the Backup & Sync feature is a two-way synchronization method that keeps all your Google Drive data and local data secured in the cloud and also up to date.
However, even after being highly popular and counted on, it sometimes gives real trouble to its users. What to do in a case if Google Drive is having issues in its backup and sync process?
Well, let’s get to that.
How Can the Google Backup and Sync Not Working Issue Be Solved?
Google Drive is a very reliable platform, but it can have issues once in a blue moon. If you are having problems like these, you can use some of the solutions explained below.
Pro Tip: If you want a solution that can help you access all your data and never be at the risk of losing any of it due to such errors, you can use the Google Apps Backup Tool. It is an expert-recommended solution and helps users keep their data safe from any external risk.
1. Restart Your System If Your Google Backup and Sync Stopped Working
It is a small step that should be done first, before following any other method to reconnect the Backup & Sync App for Google to the local system.
Try rebooting the system once to see if there are any differences.
2. Reboot Google Backup & Sync Application
If the above method was not effective, try restarting the Google Backup & Sync application.
Follow these steps to know how to do it:
- Go to the lower-left corner of your system’s taskbar and click the “Backup & Sync” application icon to learn how to solve “Google Backup and Sync Not Working” error.
- Now, click on the three dots on the top right and select the “Quit Backup & Sync” option.
- The application will be terminated.
- Next, look for “Google Backup & Sync.” to relaunch it, select and click the same.
- Check to see if the backup and synchronization are working.
This method mostly recovers the Backup and Sync application. If it doesn’t work and the application is still not working, you can check out the next method to try to resolve the error.
3. Pause and Resume Function to Solve Google Backup and Sync Not Working
When files become stuck, the backup and synchronization processes are interrupted, and new data is not updated.
Users can try to resolve the issue by pausing backup and synchronization for a short period of time and then restarting it.
For this:
- Click on the App icon, followed by the three dots in the upper right corner.
- Choose the ‘Pause’ option. The backup and synchronization will be paused or held.
- Pause/Resume App for it to fix the Google Backup and Sync stopped working issue.
- Allow 10 to 15 minutes for the process to complete.
- To resume the backup and synchronization processes, click the Backup & Sync icon again, then the three dots, and then the Resume option.
- Now check the synchronization’s progress.
4. Reinstall Google Backup & Sync Application
The problem could also be caused by an incorrect installation of the Backup & Sync application. As a result, try reinstalling the application once more.
For this:
- Navigate to the Control Panel and select the Programs and Features tab to initiate the method to fix “Google Backup and Sync Not Working”.
- To remove Backup & Sync from the system, select it and then click Uninstall.
- After successfully uninstalling the application, go to https://google.com/drive/download to reinstall Backup & Sync on your Windows system.
Once you reinstall the application, it should be all ready to be used again. If there are still troubles that you are facing with the application or in case you do not want to go through the troubles of re-installing it, you can check out the next method.
5. Turn off Windows Firewall to Fix Google Backup and Sync Stopped Working Error
The Windows Firewall serves as a barrier between the computer and the Internet connection.
The Firewall blocks software connections in the event of an unsafe connection. As a result, disabling it may help to resolve the issue that Google Drive does not sync all folders.
The steps to resolve the Google Drive not syncing all files in folder error are as follows:
- Navigate to the Control Panel >> All Control Panel Item.
- Go to Windows Firewall and select Customized Settings.
- Browse to the Public network settings section.
- Choose Turn off Windows Firewall and then click OK.
Alternative Solution to Solve Google Backup and Sync Not Working Issue
Google Drive can have pitfalls at any time but it is in your hand to protect yourself from data loss by having a copy of your Google data. For this, you can use the backup tool as mentioned above to backup up all your Google data and restore it whenever the need arises.
Look at the following steps to understand, how you can use the tool:
Step 1: Activate the tool by clicking on the Activate button on the bottom left corner of the window. Begin the process to backup data in case your Google Backup and Sync Stopped Working.

Step 2: Select the source platform and a Destination for the backup by clicking on the Setup tab.

Step 3: Select the categories that you want to backup under the Workload Selection station. Also, enter the date range within which you want to save your data, and click on Next.
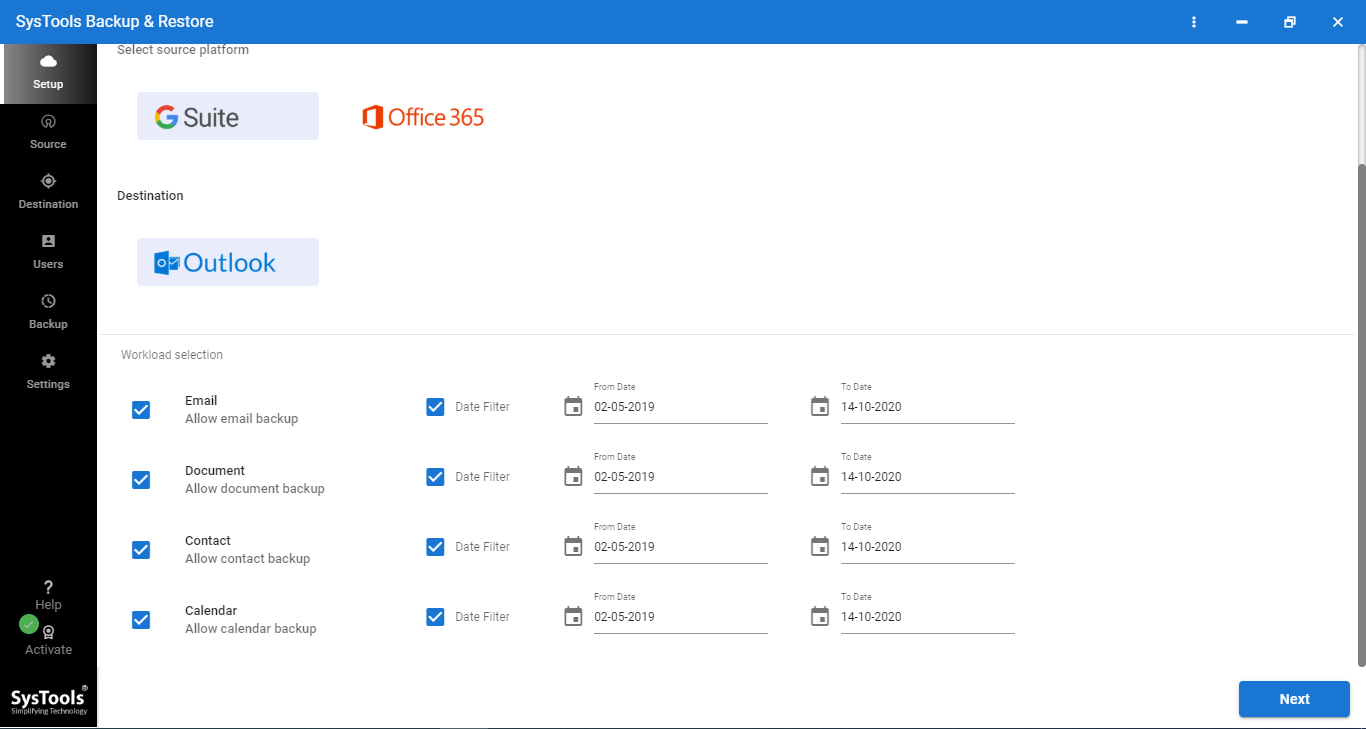
Step 4: Enter your G Suite credentials and then click on the Next button
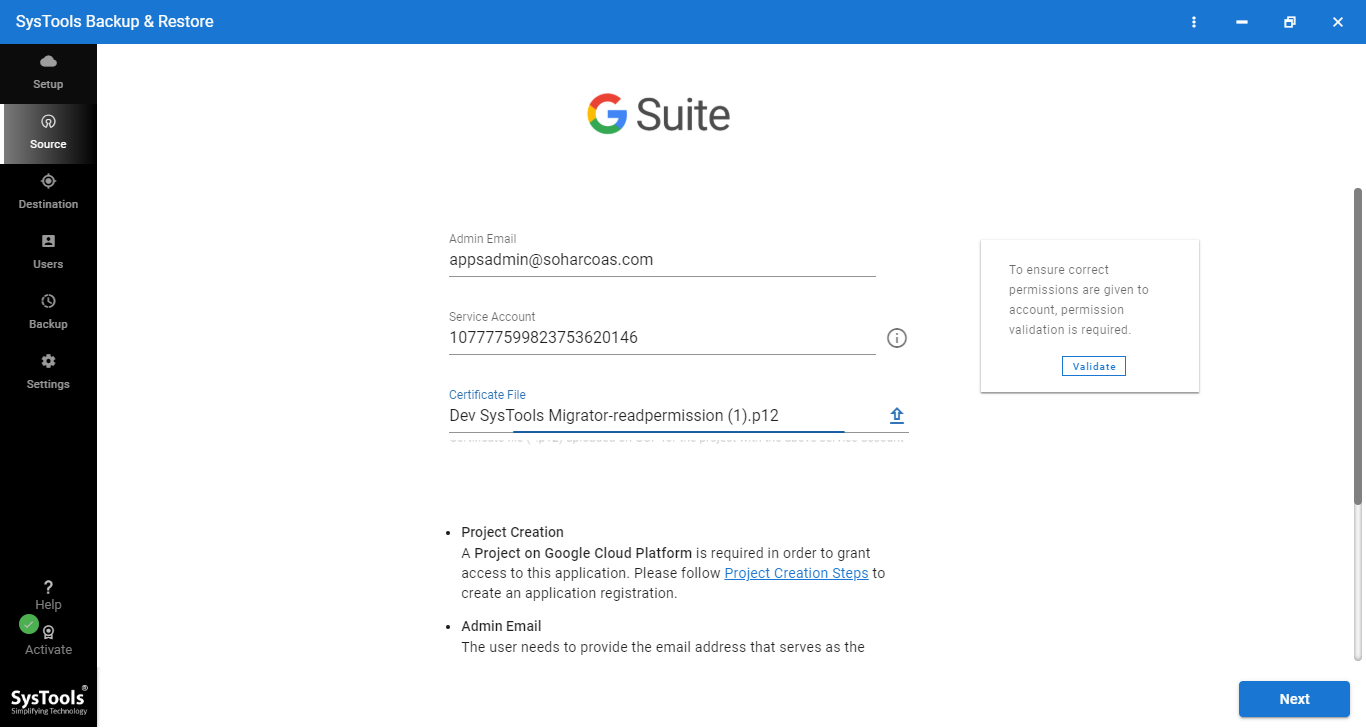
Step 5: Now, select the path where the resultant file will be saved and click Next.
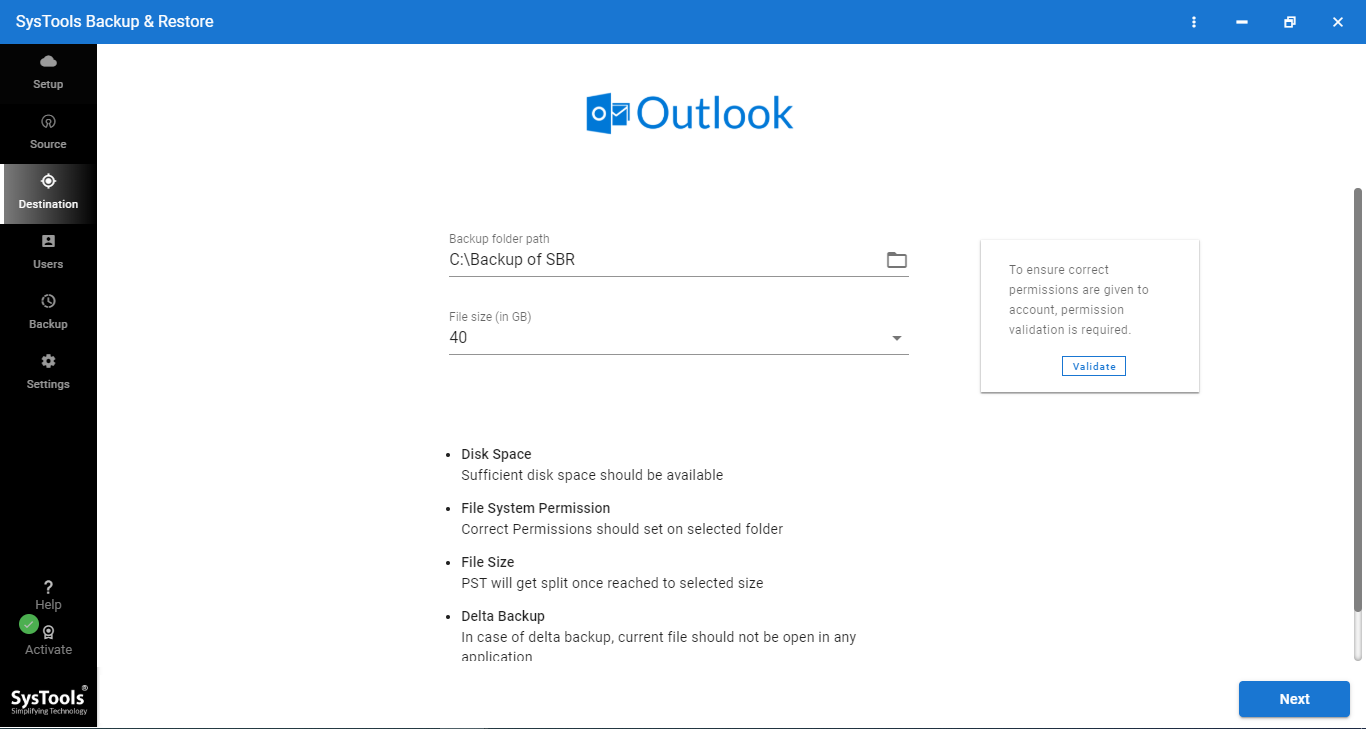
Step 6: Next, create the backup to get over the Google Backup and Sync Not Working error. Click on the Start Backup button from the ribbon bar to initiate the backup process.
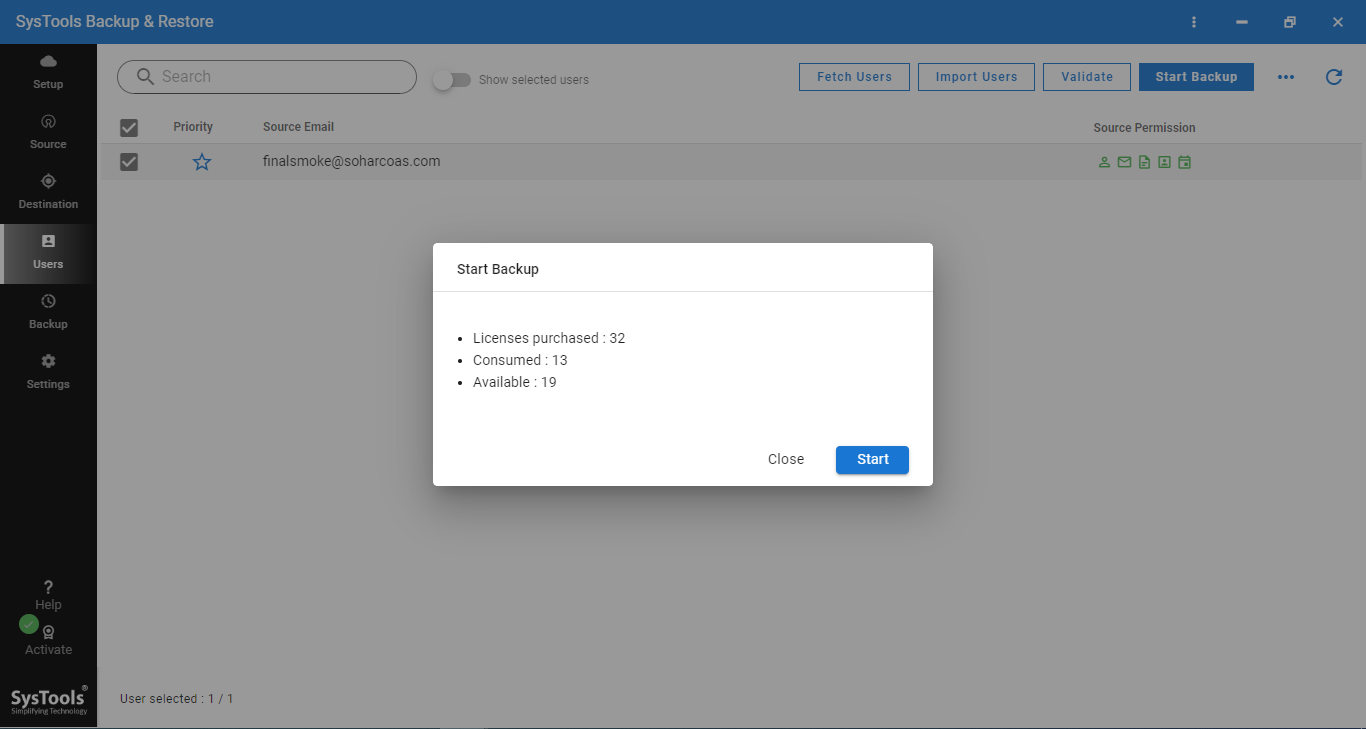
Step 7: The Re-Run Backup option is also available if you want to perform the backup again.
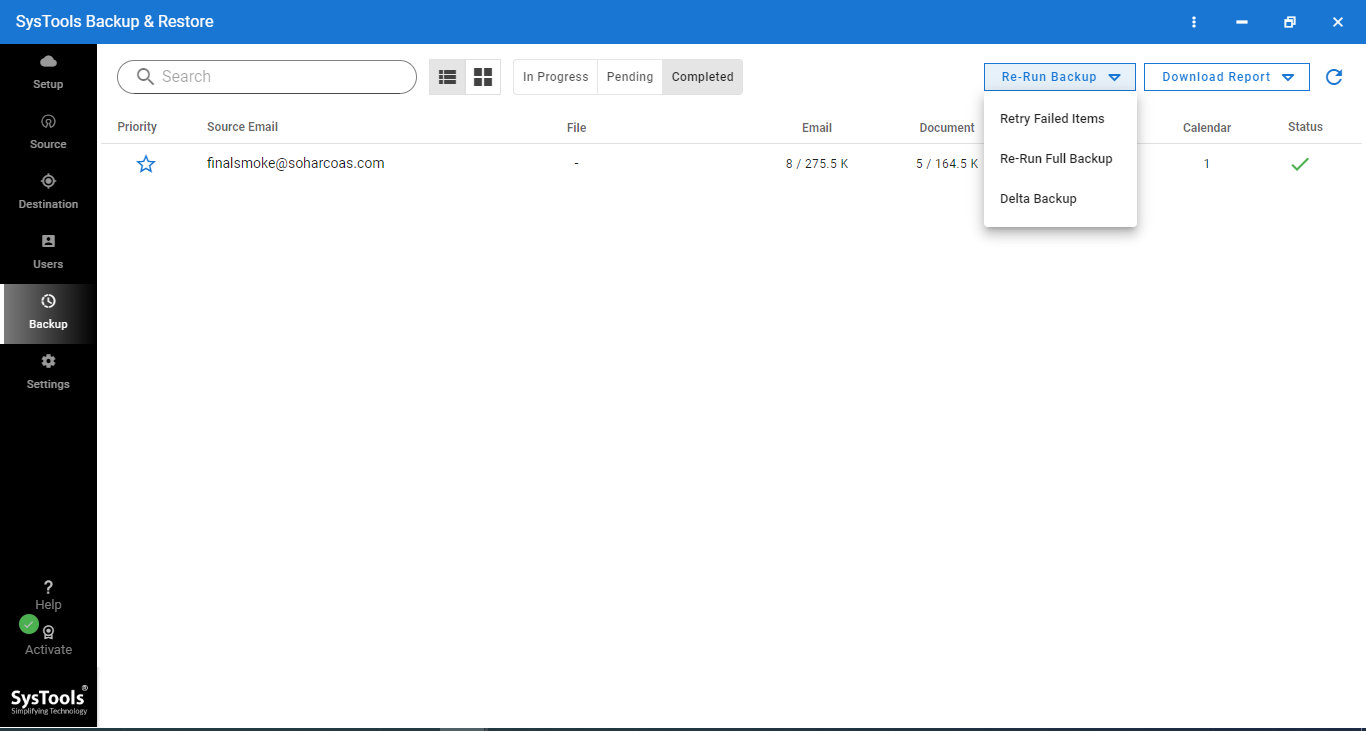
Using this tool you can save all your G Suite data like Emails, Contacts, Calendars, and Documents in various file formats you desire like .eml, .pst, .mbox etc. You can even download your data within a specific time range and save your time and effort.
What Can Be Some of the Reasons for the Backup and Sync Issues?
Given are the reasons why your Google Backup and Sync stopped working:
- Bugs
- Poor internet connectivity
- Improper configuration or settings
- Incorrect account details
- Service outage
- Lack of storage space
- Oversized files or long filename
- Stuck files and folders
- Windows Firewall issues
- Proxy settings
Concluding Words
Google Drive not syncing all folders, and thus not creating a backup, becomes a major issue for G Drive users, and there are several solutions to this problem, which are discussed above.
As a result, the most common methods have been provided to fix the “Google Backup and Sync Not Working” error. In addition, an alternative has been shared that you can use to protect your data by backing it up with the G suite backup tool.