How to Archive Emails in Outlook 365? Expert Solutions Given
Common User Query: “I have been looking for a simple and sorted method on how to archive emails in Outlook 365 since the storage space is filling in my mailbox. I have gone through some of the options but they were too complicated to understand. Can you please suggest an easy way to complete this task at once? Thank you.”
The importance of Microsoft 365 is widely known and how it has made the lives of business people and professionals easy with its SaaS model.
Also, as more and more users are getting added to Office 365 each day, the larger the size of the Outlook 365 mailbox gets arising the need to archive emails from Office 365.
As these Outlook 365 emails get accumulated in the server, they take up space and make it difficult for you to find your most urgent messages.
Archiving your emails allows you to:
- Reduce the amount of mailbox storage occupied by all old emails.
- Ability to read your messages on your local system.
- Your data remains protected as you already have a copy of your emails if there was any mishap like hacking or malware.
The purpose of this tutorial is to explain to you how to store your emails while keeping access to them.
Methods on How to Archive Emails in Outlook 365
There are 3 techniques that can be used to download your emails in an efficient way. The tools which are to be used manually have certain constraints which can make your downloading procedure a cumbersome task. Thus you can have a look at the direct way as well.
Let’s understand each method in detail.
1. Archiving Emails Using a Smart Technique (Experts recommended)
For a safe and easy method to download data, we have here the Office 365 Email Backup and Restore tool. It is an excellent choice to archive emails from Office 365 on your local system.
This backup utility, which is built with advanced algorithms, offers a variety of features in addition to backing up the massive data in a single shot.
You can even download emails from multiple accounts at once. Not leaving behind the Delta backup option, it ensures that only new data is saved in the next backup round.
Note: This tool is available for Mac OS machines as well.
This tool allows you to schedule the download of not only Outlook 365 emails, but also contacts, calendars, and documents to your system.
Follow the Steps to Understand the Process to Download Emails
Step 1: Learn how to archive emails in Outlook 365 by activating the tool after downloading it on your Windows OS machine.

Step 2: Select Office 365 as Source and Outlook as Destination for the backup by clicking the Setup tab.

Step 3: Under select the workload station, choose the Emails option to backup and apply the different filter options available.

Step 4: Enter your Office 365 login information and then click on the Next button.

Step 5: Now, enter the location and the size of file to be saved after you archive emails from Office 365 and click on Next.

Step 6: Choose from the options to add users from the source account processing.

Step 7: Hit Validate to confirm the accounts and then click on the OK button.

Step 8: Next, you have to click on the Start Backup button to complete the backup process.

Step 9: There is a Re-Run Backup option which allows you to perform the backup again.

Or you can choose the Retry Failed Items option to export the failed or skipped files (if any) from the previous process.
Some Features of the Tool to Learn How to Archive Emails in Outlook 365 Worth Noting
- The Cross-User storage feature allows users to save data from any employee who uses Office 365 into another account if the employee leaves.
- After backup, the meta properties and data integrity are preserved.
- On-demand backup of Cloud and OneDrive documents.
- Users can download only the data that falls within the specified time range by using the Date-filter option.
- The ‘Pause and Resume‘ feature allows the user to pause the process if there is a power or internet outage and resume it later.
2. Archive Emails from Office 365 Using Manual Methods
This operation can be done by using the Archive Mailbox feature of Office 365 that moves all the emails from before 2 years to an Archive folder.
For this method to work, you first need to enable the Archive Mailbox feature and then follow the given steps:
Step 1 – Go to protection.office.com and login with your credentials for Office 365 account.
Step 2 – Select the Security and Compliance center and choose Data Governance from there.
Step 3 – Click on the Archive button to start with how to archive emails in Outlook 365 process.
Step 4 – When the Archive page is displayed, you can see the mailboxes connected with Office 365 account.
Step 5 – Choose the mailbox you want to enable Archive Mailbox for.
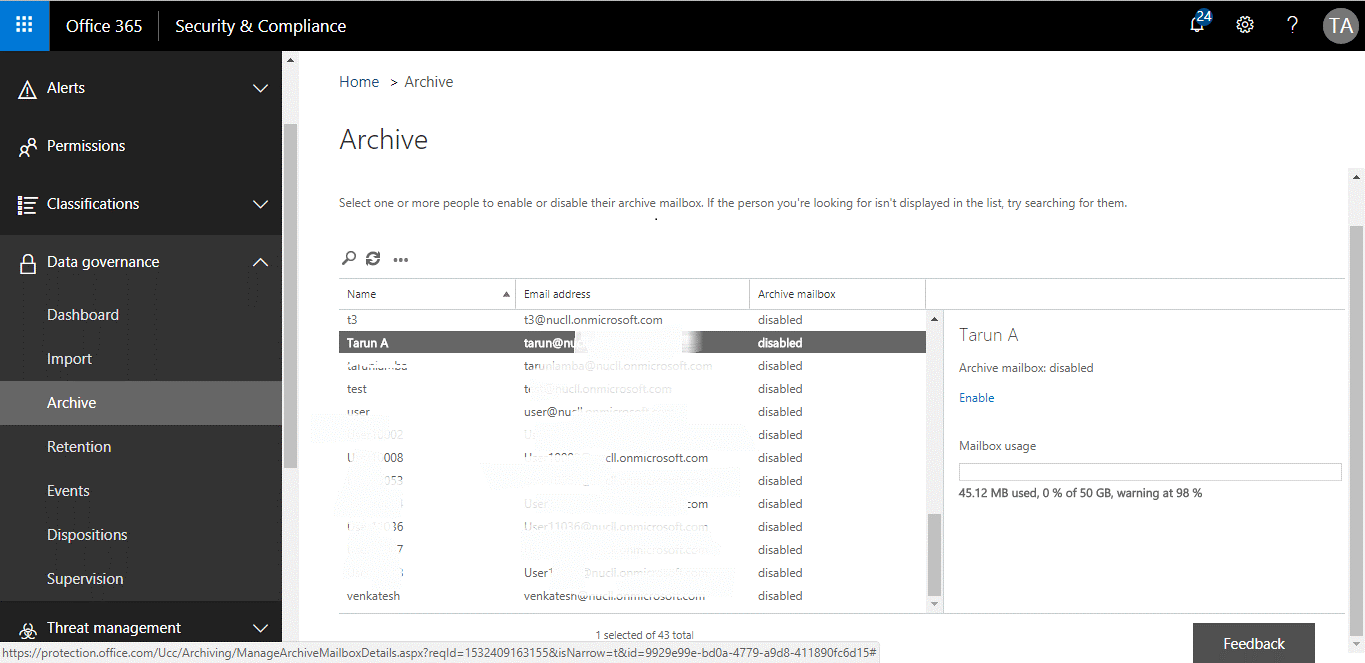
Step 6 – Tap on the Yes button when prompted with a warning.
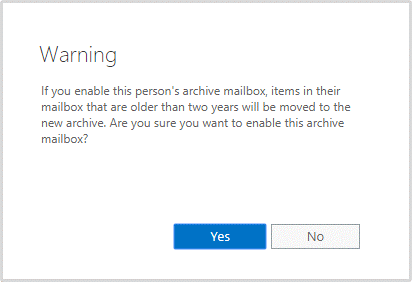
You can also perform this task directly from your Office 365 account:
Step 1 – Sign in to your Office 365 account and choose the folder from which you want to archive the emails.
Step 2 – Select specific or all of the emails and right-click on them. To archive emails from Office 365, click on the Archive button from the drop-down menu.
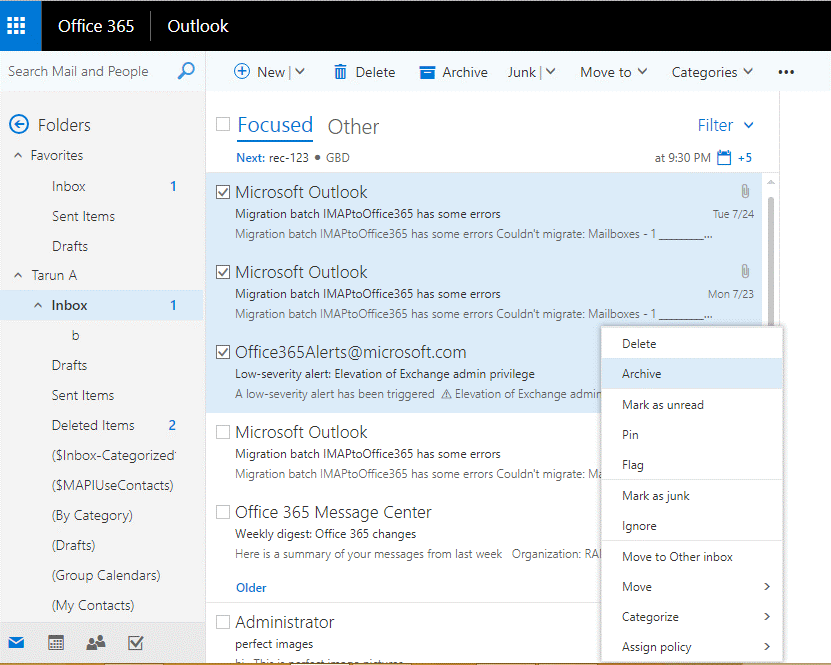

Wrapping Up
All of the methods that a user can use to download the data or archive it have been discussed in this article. The software as explained above is the perfect solution in this case as it would download the data locally so that it can be accessed without internet.
The manual method on how to archive emails in Outlook 365 is rather a time-taking method. You can make a decision based on your needs and choose the suitable one.