How to Save AOL Emails to External Hard Drive? Smooth Download
Are you facing issues while trying to learn how to save AOI emails to external hard drive?
Well, after reading this article you will have a solution to your problem.
Like every other popular email service, AOL also offers impressive and unique email sharing features. It has proved to be a crucial source of communication and information sharing for corporates and professionals.
However, all the AOL emails are on the server and it makes the first thing that causes a concern for its users. For this, they start looking for ways to keep it safe.
Why do users want to save AOL emails to external hard drive anyway?
Data security is one of the most important elements which distress its users since AOL Mail is a web-based email client.
The data stored in the server is always vulnerable to hacking, ransomware and data breach, making the user lose their data.
Also, when there are many emails in the inbox, AOL can become sluggish and inefficient. Thus, after creating downloading them to an external hard drive, those emails should be deleted from the mailbox.
Techniques of How to Save AOL Emails to External Hard Drive
If you want to download your emails and move them to an external hard drive, there are two methods from which you can choose.
We will first be explaining the professional method as it is a recommendation by tech-experts. Also, it is a preferred choice of a number of users for its satisfying results.
Let’s understand both the methods in brief.
Professional Method to Save AOL Emails to External Hard Drive
For this method, we have the AOL Mail Backup Tool which is the most preferred and expert-recommended solution. It can easily help users to backup their emails to an external hard drive.
This software also allows you to retrieve email addresses and attachments without modifying the email data.
Users may use this tool’s batch mode to download email files from several AOL Mail accounts at once without affecting the folder hierarchy.
While learning how to save AOL emails to external hard drive, you can save the data in a variety of file formats. These include MBOX, PST, EML, and MSG.
You can also use the ‘Selective Folder’ option or the ‘From and To’ option to backup your data within a specific time range.
Understanding the Procedure Step-Wise
Step 1: Install and Launch the tool and enter your credentials to log in to the software.

For Mac Machine:
Step 2: Under the ‘Select Email Format’ choose the file format in which you want to save AOL emails to external hard drive.

Step 3: Click on the Browse button to navigate to the destination path of the end results or Make New Folder if so required.

Step 4: Select Apply Filter option to make use of the different features available.

Step 5: Last step is to click on the Start button to begin the process.

The process will be completed in a short span of time, say, a few minutes at most.
After that, the data can be opened and the files can be accessed in a supported email client.
Manual Method to Learn How to Save AOL Emails to External Hard Drive
There are 2 ways in which the manual method can be perform. First one is by using the Print feature to download the email.
Second one is by using the View Message feature. Although, both these methods can be used to save only one or a few email messages as you need to perform it one-by-one for each message.
1) Making Use of the Print Message Function
1. Sign in to your AOL (America Online) account to start the process to save AOL emails to external hard drive. Then, open the message to be exported and select More.
2. After that, in the drop-down menu, choose Print Message.
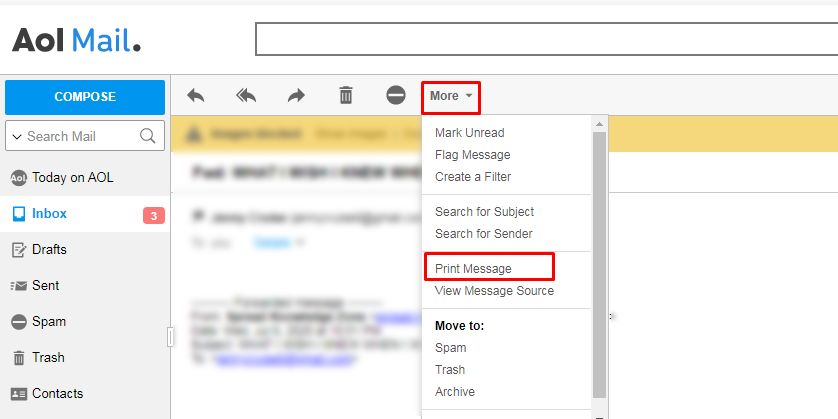
3. Next, in the newly opened tab, click on Change.
4. Choose Save as PDF and hit the Save button to save your email.
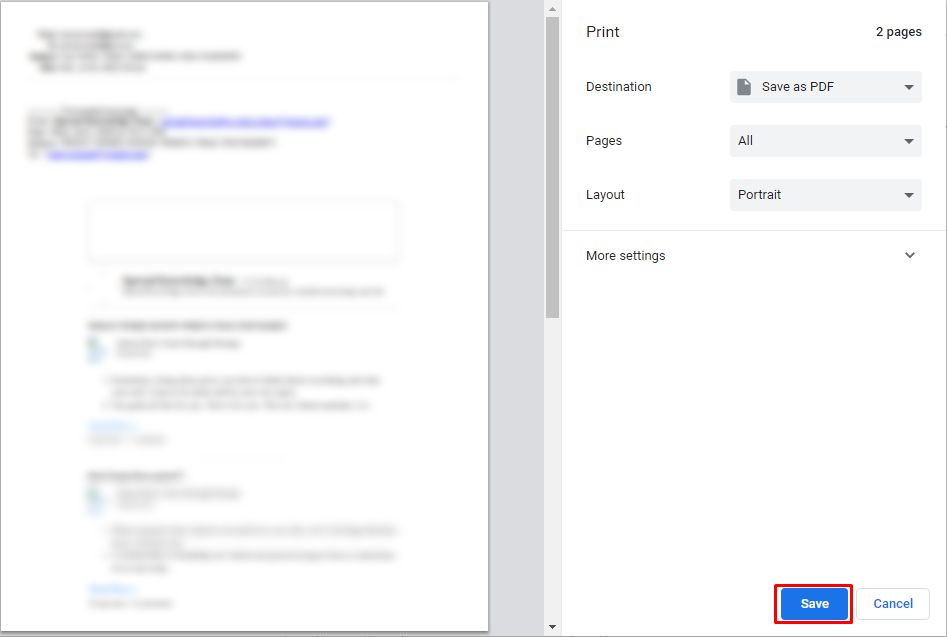
5. Finally, choose the place to save data and click the Save button.
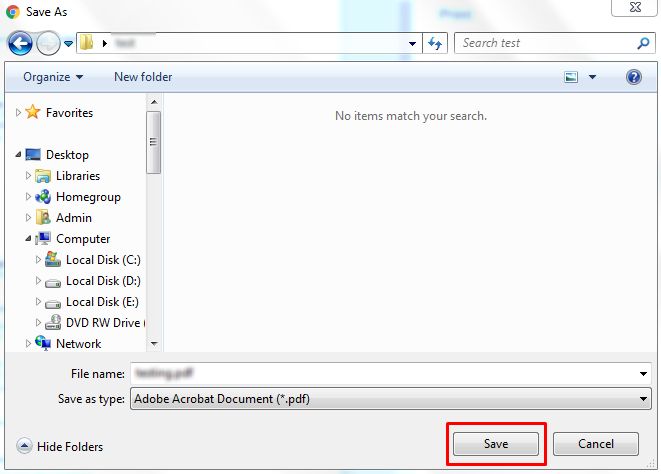
Note– If a user wishes to migrate multiple emails then the same process should be performed to transfer each email to computer and then to external hard drive.
2) View message feature to Learn How to Save AOL Emails to External Hard Drive
- To begin, log in to your AOL account and open the email and press More.
- Then, from the drop-down menu, choose View Message Source.
- Then, click Ctrl + S and navigate to the place where you want to save the exported file.
- Finally, change the file extension from.txt to EML and open the newly generated file in a variety of applications.
Note– This method also does not support group migration and the email address is not saved with a subject name.
Summarizing
The fear of data loss makes users want to create a backup and learn how to save AOL emails to external hard drive. Both the manual and instant solution have been explained in this article.
There are many limitations with the manual methods which can become a barrier when you are transferring your emails. Thus, plumping for the automated tool is a more suitable choice.