How to Save Emails from Office 365 to Computer With Associated Attachments?
Microsoft Office is one of the most widely used software suites in the world, with 1.5 billion users. Since, this platform is used by millions of companies and individuals all around the world, it is suggested you learn how to save emails from Office 365 to computer.
Even though it offers streamlined and simple online applications for a wide range of corporate tasks, you should always have a backup.
Office 365 being a cloud-based application of Microsoft; provides various tools for calendar management, emails, online storage, and many more things. It also includes email storing and cloud computing space, allowing users to save their files online and view them from any computer with an internet connection.
However, much like every other platform, this emailing service also needs users to know the steps to save email from Office 365 to desktop.
There are various reasons for doing so as discussed here:
- It is preferred by some users to backup data and delete it from the server to save the space.
- Quickly access your emails stored on your local drive and reach them at any time.
- There is no guarantee that the entire data stored on the cloud (Office 365) is safe and secure.
- Prevent ransomware attacks, unauthorized access or hacking that may lead to data loss.
As we know, there are attachments associated to these emails, we will be mentioning the perfect solution to take backup of the attachments as well.
Manual Solutions on How to Save Emails from Office 365 to Computer?
You can use the following methods to perform the backup operation for keeping the data safe, server space free, and for other reasons as well:
Now, let’s find out how each method works and find out which one is the best solution for your scenarios.
Method 1 – Professional Solution to Take a Backup of the Emails and Attachments
To perform a quick backup task, we have here the Office 365 Backup Tool. It is an all-in-one solution that will help the user save email from Office 365 to desktop efficiently.
The user has the option to save Office 365 emails from inbox, outbox, sent items, deleted items, drafts and junk folder with complete meta-data properties. Also, backup all kinds of Office 365 attachments including cloud attachment whether in the form of document or image.
It’s a flexible tool with a plethora of features that can quickly archive not only the emails and attachments but also addresses and calendars.
The Data-filter option helps the user save his time and effort, and backup only the required data. Below mentioned are the steps to learn how to save emails from Office 365 to computer with their associated attachments.
Furthermore, this comprehensive tool is compatible with all Windows and Mac operating systems.
Step 1 – Download the software and choose Office 365 as Source and Outlook as Destination.

Step 2 – Choose the Categories you want to export and apply filters.

Step 3 – Enter the credentials for both Office 365 and Outlook and Validate.

Step 4 – Select Fetch Users option, set the destination location and hit Start Backup button.

These are the only steps you need to follow to take a backup of your data. The attachments will be exported along with the emails without any changes being made to them.
Method 2 – Save Data as Outlook Data File (PST)
The MS Outlook desktop client must be installed on the server for this to work. To save email from Office 365 to desktop, follow the mentioned steps:
1. First, set up your Office 365 account in the Outlook web app.
2. Then select File >> Open & Export option.
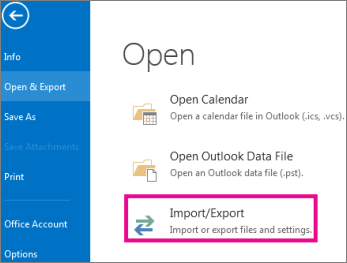
3. Choose the Import & Export option and the Import and Export Wizard will now open.
4. Pick Export to a File from this menu.
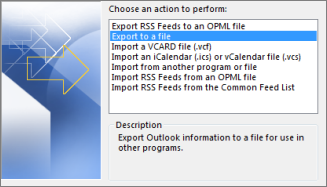
5. Next, choose ‘Outlook data file‘ to save the contents of your mailbox.
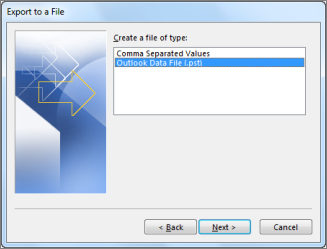
6. Also, make sure the box next to Include Subfolders is checked.
7. To begin the export process, press Finish at the end.
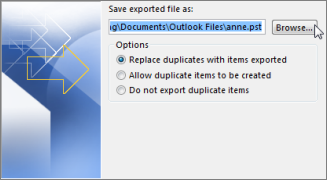
Method 3 – How to Save Emails from Office 365 to Computer Via Conversion
Another option for saving Office 365 data is to use this method. Multiple emails can be stored in .html format using this method. To finish this process, follow the steps below:
1. To begin, switch to Mail view and open the mailbox folder containing the required email file.
2. Then select File >> Save As.
3. A file explorer window can now open. Navigate to the location where the email file will be stored.
4. Then give the file a name and choose HTML from the Save as Type drop-down box.
5. After that, press Save.
6. Repetition of this phase is needed for the remaining emails.
Method 4 – Save Emails from Office 365 to Desktop As PDF
Microsoft does not offer PDF as a standard ‘Save As option’. Since there is no direct way, you can do it in a roundabout manner. The emails must first be stored in .html format. The HTML file can then be opened in Word and saved as a PDF. The measures to for the same are outlined below.
1. First, as defined in the previous approach, save the email file in HTML format.
2. Go to File >> Open in Microsoft Word now.
3. Pick the HTML file that was saved in the previous stage.
4. After that, go to File and choose ‘Save As’ and select PDF from the drop-down box as the file form to learn how to save emails from Office 365 to computer.
5. Finally, press the Save button to finish the procedure.
Method 5 – Content Search eDiscovery Method for Taking Backup
The Content Search eDiscovery tool is used to search and locate data in Exchange Online mailboxes and public folders. You should save this information in Outlook data files for later use.
Log in to your Office 365 account and go to Exchange Admin Center to export the mailbox to Outlook supported file (.pst) for free.
Limitations of Manual Methods to Save Emails from Office 365 to Desktop
1. It is a complex and time-consuming process and requires the user to configure the account and manually store each email.
2. It requires the user to be technically sound which is why one must have ample technological skills.
Short Notes
With the advent of technologies and the majority of businesses going online because of the pandemic, data storage is a must. The majority of consumers are looking for quick and reliable ways to learn how to save emails from Office 365 to computers along with attachments.
The manual techniques are discussed in this article but the configuration process would be lengthy and time-consuming, and Outlook would freeze if the data is large. It is recommended to use the automatic tool to get rid of the drawbacks of the manual methods.