How to Save Gmail Emails with Attachments to Hard Drive – Trouble-Free Method
In this article, we will provide you with some manual as well as an automated approach on how to save Gmail emails with attachments to hard drive. Google’s offerings are a solution to a lot of our crucial problems in our professional and personal lives. It has now become a critical component of our existence.
Google’s Gmail is one of the free web-based platforms and software. It also assists its users in communicating, sharing, and transferring data. It’s an email service like Yahoo Mail or Outlook.
There are various benefits of using Gmail for communication and growing business. However, Google’s email service also has some flaws that can cause users to download Gmail emails with attachments.
- A Gmail account has a limited amount of storage space; the largest amount of data it can carry is 15GB, and if the user wants to save more than that, it will lead to non-functioning of Gmail services and data loss.
- Gmail has a lot of interruptions that disrupt its normal functioning, it stops working properly, resulting in the inaccessibility of your Google account. Users’ data can be lost in such situations.
- In addition, Gmail users are annoyed by Google mail’s destabilized feature.
- Let’s check out the solution for getting over such situations.
Why is it imperative to Learn How to Save Gmail Emails with Attachments to Hard Drive?
With an abundant amount of our business’s information and data stored on the cloud, it becomes important to make sure we have your data backed up so that we never lose it.
Gmail email is one of the most widely used email client where we store all the important contacts and messages. Some of Google’s emails may contain confidential information, and it may be necessary to backup or download this data for corporate, legal or personal reasons.
Google’s email backup also becomes essential and requires to save emails from Gmail to hard drive if we are switching our account to any new mail service. Or, if we want to transfer the data to another account, we may need to take a backup.
Sometimes, the users may also lose their crucial data due to termination or hacking of mail account.
Since the Gmail account is associated with the most sensitive data, users are advised to move Gmail’s emails to the external hard drive. This data can be restored at any time for accessing all the data items using the following methods:
1. Gmail Email as PDF
2. Using Google Takeout
3. Exporting Data Via Outlook
4. Use Expert-Suggested Method (Recommended)
Manual Methods to Download Gmail Emails With Attachments
Let’s learn how to transfer the data to an external hard drive effectively with the following manual methods.
Method 1 – Save Emails as PDF on External Hard Drive
This method is easy to operate but has certain flaws since you can save your emails as a PDF, but one by one.
Read the steps below to know how you can save Gmail emails to a hard drive.
Step 1: Log in to your Gmail account.
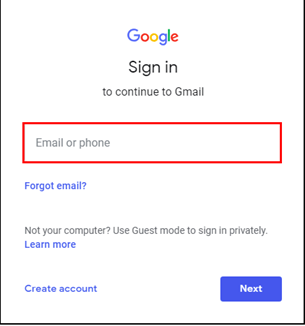
Step 2: Open the email which you want as PDF, and search for the 3 vertical dots at the top-right side of the email message to start learning how to save Gmail emails with attachments to hard drive.
Step 3: Click on the 3 vertical dots and select the Print option from the list.
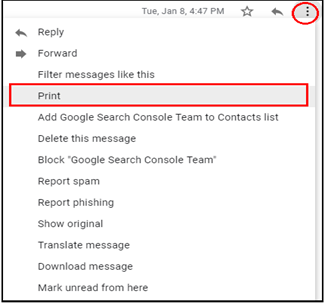
Step 4: Click on the Change button.
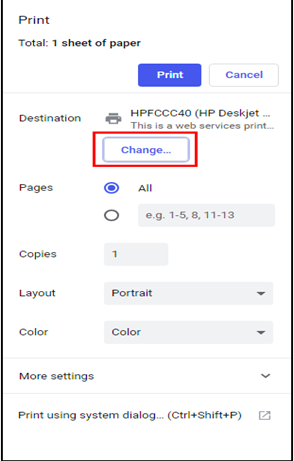
Step 5: Choose Save as PDF option to export the emails to a PDF file.
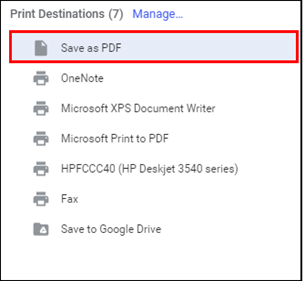
Step 6: Click on the Save button to convert the emails.
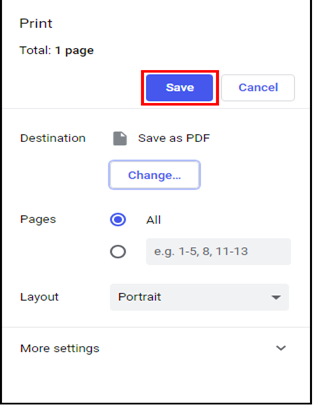
Step 7: Browse location to save the data in the computer and hit Save.
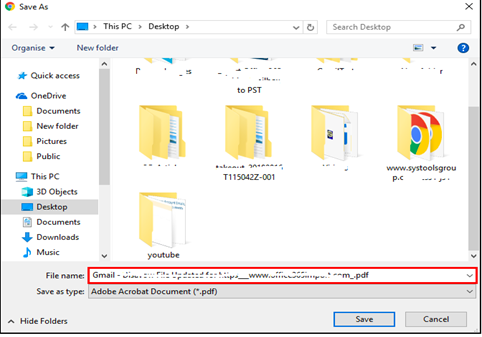
Method 2 – Save Emails and Attachments Using Google Takeout
Google Takeout, as the name implies, aids in the extraction of data from Gmail. It is Google’s own backup service.
The most appealing function of this method to download Gmail emails with attachments is that users can apply data filtering or limited data collection.
Google Takeout would export all the selected data and save it in a .zip format (compressed file) to the hard drive.
Step 1: Login into your Google Account on the Google Takeout website.
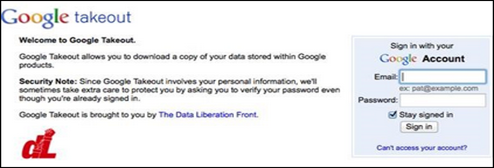
Step 2: Select the Data and Personalization and click on Download your Data.
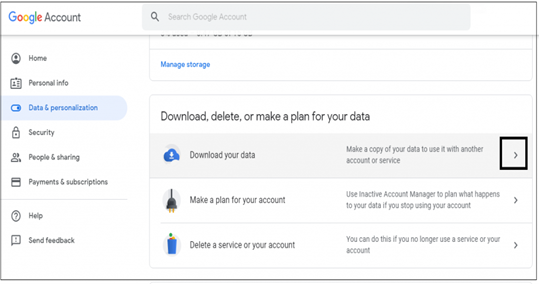
Step 3: Click on the Deselect all button.
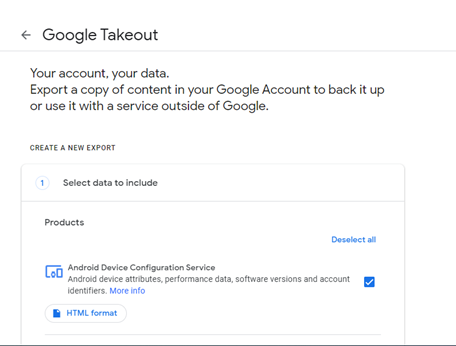
Step 4: Select the Mail option of whose backup you need.
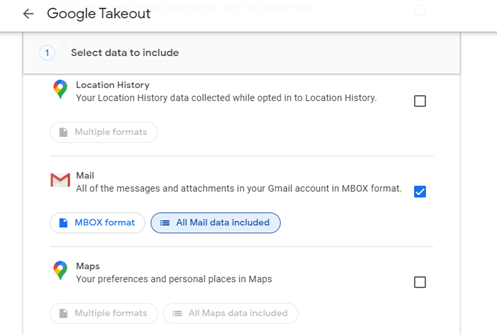
Step 5: Select the Delivery Method, File Type, and File Size for the selected items to save emails from Gmail to hard drive.
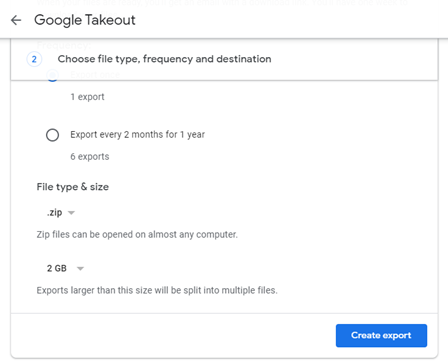
Step 6: Then, click on the Create Archive button to start the downloading process.
Step 7: As downloading starts, the user has to check the current status on the display.
Step 8: After downloading press the Save button to store the emails on a hard drive. The downloaded file will be a .zip file.
If this method doesn’t suit to other users, they can go through the next solution for the same task. Check out the steps as discussed below.
Method 3 – How to Save Gmail Emails with Attachments to Hard Drive Through Outlook?
To download the emails via Outlook, you need to configure your Gmail account to Outlook to access all the emails. Then you can easily download all the emails in the Outlook supported file format (.pst).
Step 1: Log in on MS outlook.
Step 2: Select the Setting Gear button and from the dropdown menu click on the all Outlook Setting option.
Step 3: Click on Gmail and select the Sync Email option.
Step 4: Type the Display Name on the popup window which appears on the screen.
Step 5: Select the Connect Your Google Account option.
Step 6: Create a new folder to save emails from Gmail to hard drive after the emails are imported and then click on the OK button.
Step 7: Choose the Gmail Account from where you are importing all the emails to MS Outlook.
Step 8: Enter the credentials of your Gmail Account and then click on the Next button.
Step 9: If you are asked for authentication then click on Allow and close the Setting window.
After you’ve exported all your emails to Outlook, you should save them as Outlook data file on your computer. Then you copy the file to your external hard drive and make a backup of your Gmail data.
Problems in Using the Manual Methods on How to Save Gmail Emails with Attachments to Hard Drive?
Following are some of the drawbacks of using manual methods while saving your emails and attachments on the hard drive:
- Google Takeout gives the user only limited attempts to download archived files.
- It creates issues during its downloading process and thus users are unable to download it properly.
- It is highly time-consuming even when downloading an archive folder of around 2GB.
- It is difficult for a non-technical person to perform these steps.
- After extracting the emails from the zip file, they are available in MBOX format (a file format for storing email messages), you then require an MBOX viewer to read the file, which again becomes inconvenient for the users.
Download Gmail Emails with Attachments to Hard Drive in an Automated Way
The Gmail Backup Tool can help in resolving the problems listed in the manual method, resulting in a user-friendly method for storing the data on a hard drive.
If the user wants to save a single Gmail email, then the above manual methods are useful, but when they want to save Gmail emails of various addresses, it becomes inconvenient to go with the manual ways.
This software also helps to create the backups of emails, calendars, contacts, etc. from single and multiple accounts. In the case of using manual methods like Google Takeout and Microsoft Outlook to save emails from Gmail to hard drive, the user has only one file format to save their Gmail emails and attachments. But in the case of our backup tool, you can take a backup of your data in any file format like PST, MSG, MBOX, EML, etc.

You can also save the emails with their attachments as PDF, which is the most popular file format because of its convenience. With the Filter option, users can find emails within a certain time frame and can also send only those files to the hard drive which they find relevant.
You can also Delete after Download the emails and attachments to save space in the server.
Concluding Note
Manual methods on how to save Gmail emails with attachments to hard drive are convenient if the user wants to save a single Gmail email. But when they want to save Gmail emails more than a few then using the automated process will be the best option.
Manual methods come with many limitations whereas the tool helps in removing them by providing many file formats like PST, MSG, MBOX, EML and PDF to choose from.